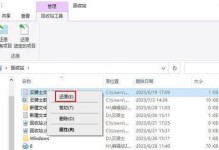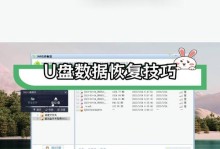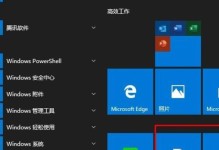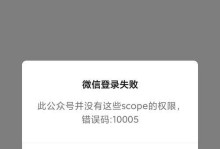安装操作系统是每位电脑用户都必须掌握的基本技能之一。而对于拥有联想电脑的用户来说,联想安装光盘是一个非常方便的选择。本文将详细介绍如何使用联想安装光盘来进行系统安装,帮助读者轻松完成这一过程。

准备工作:检查安装光盘和相关硬件设备
在开始安装之前,确保你已经获得了合法的联想安装光盘,并检查光盘是否完好无损。此外,还需确认你的电脑已经连接好电源,并检查所有硬件设备(例如鼠标、键盘、显示器等)都已正确连接并工作正常。
重启电脑并进入BIOS设置
在电脑启动的过程中,按下相应键(通常是F2、F8或Delete键)进入BIOS设置界面。在BIOS设置界面中,找到“Boot”或“启动选项”等类似选项,并将光盘驱动器设置为启动优先级的第一位。

插想安装光盘并重启电脑
将联想安装光盘轻轻插入光驱中,然后重启电脑。请确保光盘已经完全插入,并且电脑可以自动从光盘启动。
选择安装语言和键盘布局
在光盘启动后,屏幕将显示安装向导。根据提示选择合适的安装语言和键盘布局,并点击“下一步”继续。
点击“安装”开始系统安装过程
在安装向导的主界面上,点击“安装”按钮以开始系统安装过程。系统会自动进行一些检查和准备工作。

同意许可协议并选择安装方式
在安装过程中,系统将显示许可协议。阅读完毕后,选择“我接受许可条款”并点击“下一步”。根据个人需求选择“新建分区”或“覆盖现有分区”。
选择安装目标和分区大小
根据个人需求,在安装过程中选择合适的目标分区,并设置分区大小。可以选择创建新分区或将系统安装到已有的分区中。
系统文件复制和安装等待
在选择好安装目标和分区大小后,系统将开始复制所需的文件,并进行系统安装。此时需要耐心等待,直到安装过程完成。
设置用户名和密码
在系统文件复制和安装完成后,系统将要求你设置用户名和密码。根据提示输入个人信息,并设置安全可靠的密码以保护你的系统。
选择时区和时间设置
接下来,根据你所在的地区选择合适的时区,并设置准确的时间。这样可以确保你的电脑与网络同步,并正确记录时间戳。
选择网络连接方式
根据个人需求选择合适的网络连接方式,例如有线连接或Wi-Fi连接。如果选择有线连接,请确保网络线已经插入电脑。
系统配置和更新
系统将会进行一些基本配置和更新工作。根据需要,选择自动更新或手动更新系统以获取最新的补丁和功能。
安装驱动程序和软件
在系统配置和更新完成后,可以根据个人需求安装相应的驱动程序和软件。联想提供了一键安装功能,可以帮助用户自动安装相关驱动程序和软件。
重启电脑并完成安装
在安装驱动程序和软件完成后,系统将提示你重启电脑。点击“重启”按钮,等待电脑重新启动,系统安装就完成了。
通过本文的指导,你已经学会了如何使用联想安装光盘来安装操作系统。这个过程可能需要花费一些时间和耐心,但是只要按照步骤进行,你一定能够轻松完成安装。祝你成功安装并享受联想电脑带来的便利与乐趣!