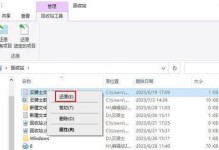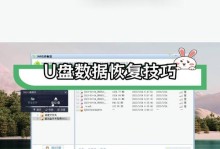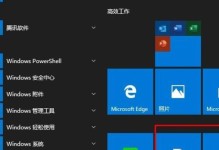MagicBookPro是一款性能强大且便携的笔记本电脑,配备了高效的处理器和大容量的存储空间。在这篇文章中,我们将介绍如何使用MagicBookPro轻松安装Windows10操作系统。无论是日常办公还是游戏娱乐,Windows10都是一个强大而稳定的选择。现在让我们一起来看看如何在MagicBookPro上安装这个操作系统吧!

文章目录:
1.准备所需材料和文件
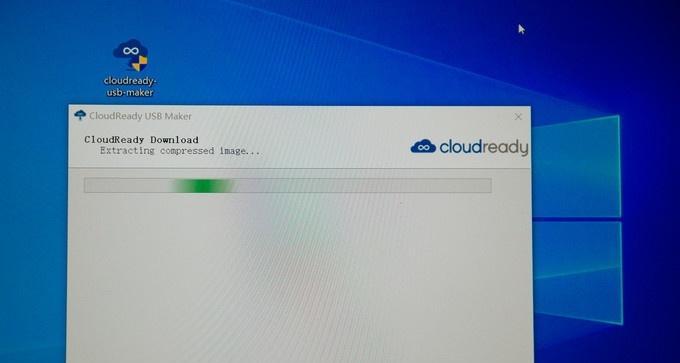
在开始安装之前,您需要准备好一台MagicBookPro笔记本电脑、一个Windows10安装镜像文件以及一个空白的USB闪存驱动器。
2.创建启动盘
将空白的USB闪存驱动器插入到MagicBookPro上,并使用专门的软件将Windows10安装镜像文件写入该闪存驱动器中,从而创建一个可用于启动安装程序的启动盘。
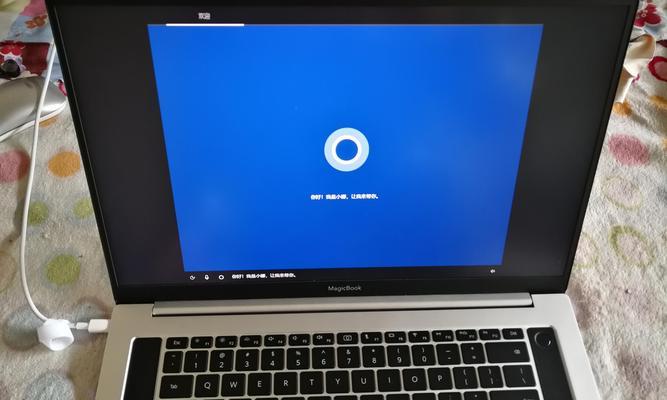
3.启动MagicBookPro并设置启动顺序
在MagicBookPro启动时,按下特定的按键(通常是F2或Del键)进入BIOS设置界面,然后将启动顺序更改为从USB闪存驱动器启动。
4.安装Windows10
重启MagicBookPro,并按照屏幕上的指示进行操作,选择安装Windows10的选项,并按照向导完成安装过程。
5.选择语言、时间和区域设置
在安装过程中,您将被要求选择适合您的地区的语言、时间和区域设置。根据您的实际需求进行选择,并继续安装过程。
6.接受许可协议和隐私设置
在安装过程中,您需要接受Windows10的许可协议并进行隐私设置。仔细阅读相关条款,并根据个人喜好进行选择。
7.选择安装类型
在安装过程中,您将被要求选择安装类型。如果您只计划在MagicBookPro上安装Windows10,选择“自定义”安装类型。如果您想保留原有的操作系统,选择“保留旧文件”。
8.格式化磁盘和分区
在安装过程中,您需要对MagicBookPro的硬盘进行格式化并进行分区。根据需要创建适当大小的分区,并将操作系统安装到其中一个分区中。
9.安装驱动程序和更新
安装Windows10后,您需要安装适用于MagicBookPro的相关驱动程序和更新。这些驱动程序可以从官方网站上下载,并按照安装说明进行安装。
10.设置Windows10
在驱动程序和更新安装完成后,您可以开始设置Windows10。根据个人偏好和需求,设置桌面、用户账户、网络连接等。
11.安装常用软件
安装Windows10后,您可以开始安装常用的软件,如办公套件、浏览器、媒体播放器等。根据个人需求选择合适的软件,并按照安装说明进行操作。
12.迁移数据
如果您之前已经使用过MagicBookPro或其他设备,您可能需要迁移一些个人数据,如文件、照片、音乐等。使用外部硬盘或云存储服务,将这些数据迁移到新的Windows10安装中。
13.设置安全性和隐私选项
在安装和设置完成后,您需要设置Windows10的安全性和隐私选项。确保启用防病毒软件、防火墙以及其他安全设置,以保护您的计算机免受潜在的威胁。
14.更新系统和驱动
及时更新Windows10操作系统和相关驱动程序非常重要,以确保系统的稳定性和安全性。定期检查和安装Windows更新,并从官方网站下载并安装最新的驱动程序。
15.小结
通过本文的教程,您已经学会了如何使用MagicBookPro轻松安装Windows10操作系统。利用MagicBookPro强大的性能和便携性,您可以快速安装并使用Windows10,享受更好的计算体验。
在本教程中,我们详细介绍了如何使用MagicBookPro轻松安装Windows10操作系统。通过准备所需材料和文件、创建启动盘、设置启动顺序、安装Windows10等一系列步骤,您可以轻松地在MagicBookPro上安装并配置Windows10。记得定期更新系统和驱动,以保持系统的稳定性和安全性。希望本文对您有所帮助,祝您使用MagicBookPro愉快!