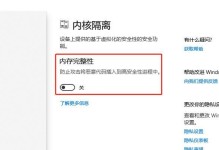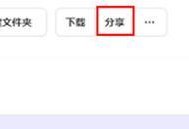在日常工作和学习中,我们经常需要使用不同的电脑进行操作,而不同的电脑上的操作系统版本可能不一致,甚至有时候我们需要使用的电脑没有预装操作系统。为了方便自己随时随地使用熟悉的Windows7系统,我们可以利用U盘制作一个随身系统,本文将详细介绍如何使用U盘随身系统安装Windows7。
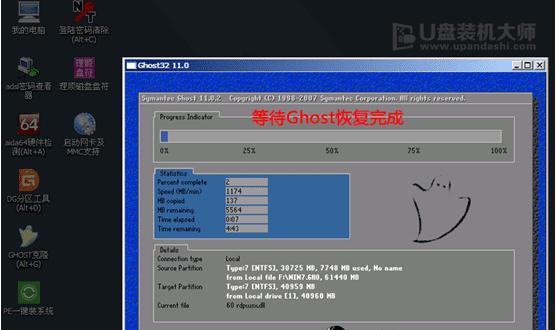
准备工作
在开始制作U盘随身系统之前,首先确保你拥有一台可用的电脑,并准备好以下物品:一个容量不小于8GB的U盘,一台运行Windows操作系统的电脑,Windows7的安装镜像文件(ISO格式),以及一个U盘制作工具。
下载并安装U盘制作工具
在制作U盘随身系统之前,我们需要下载并安装一个U盘制作工具。推荐使用Rufus这款免费工具,你可以在官方网站上下载到最新版本的Rufus,然后按照安装向导一步步完成安装。
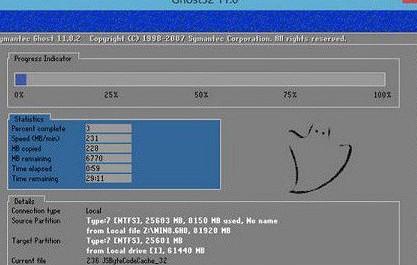
准备Windows7安装镜像文件
在制作U盘随身系统之前,我们需要准备好Windows7的安装镜像文件。你可以从Microsoft官方网站或其他可信渠道下载到Windows7的ISO文件,并确保保存到你的电脑上的一个易于找到的位置。
插入U盘并运行Rufus工具
将准备好的U盘插入电脑的USB接口,并打开之前下载并安装好的Rufus工具。在Rufus界面中,选择你插入的U盘,并在"启动选择"栏目中选择"镜像",然后点击旁边的光驱图标,浏览并选择之前准备好的Windows7安装镜像文件。
设置分区方案
在Rufus工具中,你可以设置U盘的分区方案。推荐选择"MBR",因为这样可以兼容大多数计算机。如果你需要在UEFI模式下安装Windows7,则需要选择"GPT"分区方案。

设置文件系统和格式化选项
在Rufus工具的界面中,你可以设置U盘的文件系统和格式化选项。推荐选择"NTFS"文件系统,因为它支持更大的文件和更好的性能。在格式化选项中,推荐选择默认设置。
开始制作U盘随身系统
在Rufus工具界面中,确认所有设置都正确无误后,点击"开始"按钮开始制作U盘随身系统。制作过程可能需要一段时间,请耐心等待。
安装Windows7
制作完U盘随身系统后,将它插入到需要安装Windows7的电脑的USB接口中,并重启电脑。在开机过程中,按照屏幕上的提示进入BIOS设置,并将U盘设置为启动设备。保存设置并重新启动电脑,接下来就可以按照Windows7安装向导一步步安装操作系统了。
注意事项
在安装Windows7的过程中,一定要注意选择正确的分区和格式化选项,以免误操作导致数据丢失。同时,确保你的电脑满足Windows7的最低硬件要求,并备份重要数据以防万一。
常见问题解答
在使用U盘随身系统安装Windows7的过程中,你可能会遇到一些问题。比如,U盘制作失败、无法进入BIOS设置、无法启动安装等等。不要担心,这些问题很常见,你可以在网上搜索相关解决方案或咨询专业人士以获得帮助。
U盘随身系统的其他用途
制作好U盘随身系统后,除了用来安装Windows7,你还可以将它用于救援系统、移动办公、私人数据存储等其他用途。只需根据实际需求,在U盘中添加相应的工具和文件即可。
更新U盘随身系统
随着时间的推移,Windows7系统可能会有更新补丁和驱动程序发布。为了保持系统的安全性和稳定性,你可以定期更新U盘随身系统。通过下载最新的补丁和驱动程序,并替换U盘中的对应文件,即可完成更新。
注意事项与风险提示
在制作和使用U盘随身系统的过程中,务必要小心谨慎。避免在不明确的环境中使用他人的U盘或未经验证的软件,以免造成系统安全风险或数据泄露。同时,在使用U盘随身系统时,要注意个人隐私和信息安全,确保重要数据不外泄。
与延伸
通过本文的详细教程,你学会了如何使用U盘制作随身系统,并在任何支持启动的电脑上安装Windows7。随身系统的便利性和灵活性让我们可以随时随地使用熟悉的操作系统,无论是工作、学习还是娱乐,都能更加高效便捷地进行。
继续探索U盘随身系统的无限可能
除了安装Windows7,U盘随身系统还可以用来安装其他操作系统,如Windows10、Linux等。同时,你也可以将自己喜爱的软件和工具添加到U盘中,让它成为你的个人移动工具箱。希望本文能为你带来便利,继续探索U盘随身系统的无限可能吧!