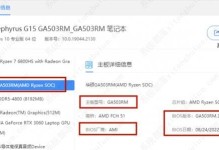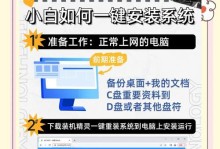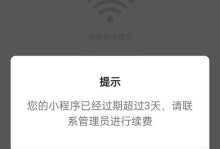随着电脑系统的更新换代,很多用户都希望能够使用最新的操作系统。然而,安装新系统时常常面临各种问题和困惑。本文将介绍如何使用小熊启动盘来轻松安装系统,让您的电脑焕发新生。

1.使用小熊启动盘前的准备
在使用小熊启动盘装系统之前,您需要准备一台可用的电脑、一个U盘、以及您要安装的操作系统的镜像文件。确保U盘没有重要数据,并格式化为FAT32格式。
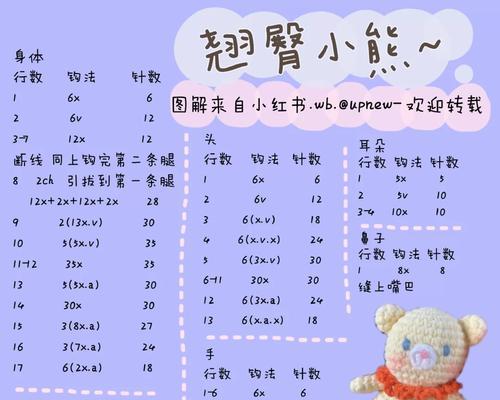
2.下载并安装小熊启动盘制作工具
在互联网上搜索小熊启动盘制作工具,并下载安装到您的电脑上。安装完成后,打开该软件。
3.插入U盘并选择制作启动盘

将格式化好的U盘插入电脑,并在小熊启动盘制作工具中选择制作启动盘的选项。选择您下载好的操作系统镜像文件。
4.设置启动盘参数
在设置页面中,您可以选择启动盘的名称、图标、主题等参数。根据个人喜好进行自定义设置,然后点击下一步继续。
5.等待制作启动盘完成
小熊启动盘制作工具会开始制作启动盘,并显示进度条。耐心等待直到制作完成。
6.设置电脑的启动顺序
在电脑重启时,按下相应的按键进入BIOS设置界面。找到“Boot”或“启动”选项,并将U盘设置为第一启动设备。保存设置并退出BIOS。
7.重启电脑并进入小熊启动盘界面
重新启动电脑后,您将看到小熊启动盘的界面。选择安装系统的选项,并按照屏幕上的提示进行操作。
8.分区和格式化硬盘
在安装系统的过程中,您可以选择分区和格式化硬盘的方式。根据您的需求进行设置,并等待安装程序完成。
9.安装系统文件
安装程序将自动拷贝系统文件到硬盘中,并进行必要的配置。这个过程可能需要一些时间,请耐心等待。
10.完成系统安装
安装程序会提示您重启电脑。在重启后,您将看到全新安装的操作系统界面。按照屏幕上的指示进行后续设置和个性化配置。
11.驱动程序安装
安装系统后,您可能需要安装相应的驱动程序,以确保硬件设备正常工作。可根据硬件设备的厂商网站下载并安装最新的驱动程序。
12.更新系统和安装软件
为了获得最佳的使用体验,建议您及时更新操作系统,并根据需求安装您常用的软件。
13.数据迁移和备份
如果您之前已经有一些重要的数据,可以使用备份工具将数据从旧系统迁移到新系统中,并进行相应的数据备份,以防数据丢失。
14.解决常见问题
在使用过程中,可能会遇到一些常见问题,如驱动不兼容、软件无法正常运行等。您可以参考相关教程或寻求技术支持来解决这些问题。
15.小熊启动盘装系统教程
使用小熊启动盘可以帮助您轻松安装最新的操作系统,避免了繁琐的光盘安装过程和可能出现的光盘读取问题。同时,制作启动盘和安装系统的步骤也相对简单,只需要按照提示进行操作即可完成。希望本文能够对您安装系统提供一些帮助和指导。