在今天的科技时代,操作系统的安装已经变得越来越简单和方便。使用U盘PE,我们可以轻松地安装Windows10系统,无需光盘和其他复杂的操作。本教程将为大家详细介绍如何使用U盘PE安装Windows10系统,让你在短时间内享受到全新系统的便利。
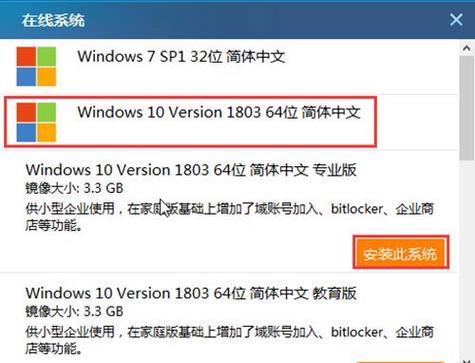
制作U盘PE启动盘
1.准备一台可用的电脑,并确保有一个空白的U盘;
2.下载并安装一个可靠的U盘PE制作工具,如"EasyBCD";
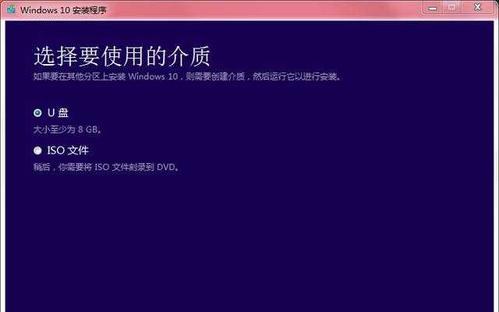
3.打开制作工具,选择U盘作为目标,并按照提示完成制作。
配置BIOS设置
1.将制作好的U盘插入需要安装系统的电脑;
2.开机时按下快捷键进入BIOS设置界面,一般是按下"Del"或"F2";
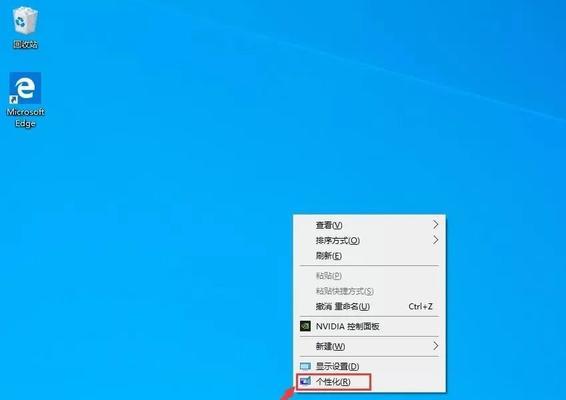
3.在BIOS界面中找到"Boot"或"启动项"选项,并将U盘设为第一启动项;
4.保存设置并重启电脑,此时电脑将从U盘PE启动。
进入U盘PE系统
1.电脑重新启动后,会自动进入U盘PE系统;
2.选择"安装Windows10"选项,并按照提示完成初始化;
3.进入Windows10安装界面后,选择语言、时区、键盘布局等设置;
4.点击"下一步"并阅读并同意许可协议。
选择安装类型
1.在安装类型界面中,选择"自定义:仅安装Windows(高级)"选项;
2.选择你想要安装系统的磁盘,并点击"新建"来创建一个新的分区;
3.设置分区大小和位置,并点击"应用"按钮;
4.等待安装程序完成分区并继续下一步。
安装Windows10系统
1.选择刚创建的分区作为安装目标;
2.点击"下一步"按钮开始系统安装;
3.安装过程可能需要一些时间,请耐心等待;
4.完成安装后,按照提示进行一些基本设置。
系统初始化与配置
1.在系统初始化界面中,选择设置个人帐户、隐私设置等选项;
2.输入你的Microsoft账户信息,或者选择"没有Microsoft账户?创建一个!"选项;
3.根据个人喜好设置桌面背景、电源管理等;
4.等待系统进行初始化和配置。
系统安装完成
1.安装完成后,你将进入全新的Windows10系统;
2.检查系统的基本功能,如网络连接、声音和视频播放等;
3.更新系统和安装所需的驱动程序;
4.系统安装完成,开始享受全新系统带来的便利吧!
通过本教程,我们可以看到使用U盘PE安装Windows10系统并不复杂,只需几个简单的步骤就能轻松完成。制作U盘PE启动盘、配置BIOS设置、进入U盘PE系统、选择安装类型、安装Windows10系统以及系统初始化与配置等步骤都是非常关键的。相信通过这个教程,你可以轻松搭建起自己的Windows10系统,并享受到全新系统带来的方便和快捷。





