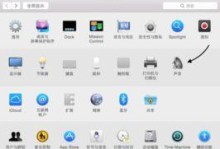在当今信息化时代,我们的个人数据越来越多,因此数据的安全问题也变得尤为重要。为了保护个人数据的安全,我们可以利用Win10U盘设密码来防止他人未经授权地访问我们的重要文件。本文将以Win10U盘设密码教程为主题,详细介绍如何使用Win10系统自带的功能为U盘设置密码,确保您的个人数据安全。

Win10系统自带的U盘加密功能
Win10系统自带了一款强大的U盘加密工具,它可以帮助我们在U盘中创建一个加密分区,并设置密码来保护其中的文件。下面是具体的操作步骤:
1.打开“计算机”或“文件资源管理器”,找到您要设置密码的U盘,右键点击它并选择“属性”;
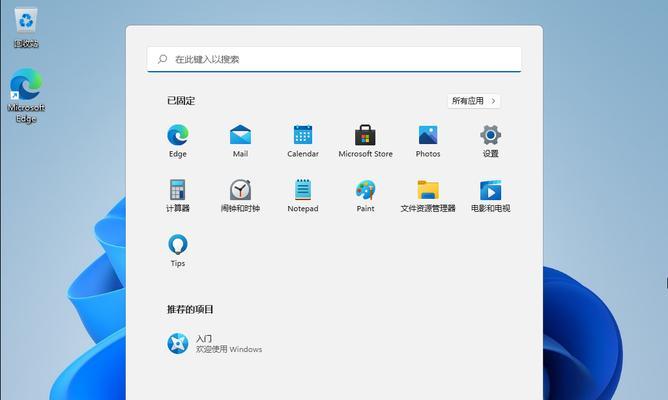
2.在弹出的对话框中,点击“硬件”选项卡,选择U盘并点击“属性”按钮;
3.在新的对话框中,点击“更改设置”按钮;
4.在弹出的对话框中,点击“策略”选项卡,在“设备设置”部分,勾选“启用BitLocker加密”选项;

5.点击“应用”按钮,系统将提示您设置一个加密密码;
6.设置一个强密码并确认。
U盘加密分区的创建
在上一步的基础上,我们已经启用了BitLocker加密功能,并设置了加密密码。现在,我们需要创建一个加密分区来存放我们的文件。
7.在U盘的根目录下,右键点击空白处,选择“新建”-“压缩(zip)文件夹”;
8.将新建的文件夹重命名为“加密分区”;
9.打开“加密分区”文件夹,将您想要保护的文件复制或移动到这个文件夹中;
10.关闭“加密分区”文件夹。
打开加密分区并输入密码
在设置完加密密码并创建了加密分区之后,我们需要打开加密分区并输入正确的密码才能访问其中的文件。
11.双击打开U盘中的“加密分区”文件夹;
12.系统将弹出一个对话框,要求输入加密密码;
13.输入正确的密码后,点击“确定”按钮;
14.系统会解锁加密分区,并显示其中的文件。
修改或取消U盘密码
如果您想修改或取消U盘的密码,可以按照以下步骤操作:
15.右键点击U盘,选择“属性”;
16.在弹出的对话框中,点击“硬件”选项卡,选择U盘并点击“属性”按钮;
17.在新的对话框中,点击“更改设置”按钮;
18.在弹出的对话框中,点击“策略”选项卡,在“设备设置”部分,点击“取消BitLocker加密”按钮;
19.如果您只是想修改密码,点击“修改密码”按钮,并按照提示修改密码。
通过Win10系统自带的U盘加密功能,我们可以轻松地为U盘设置密码,保护个人数据的安全。在本文中,我们详细介绍了启用加密功能、创建加密分区以及打开和修改密码的步骤。希望读者们能够通过这篇文章学会Win10U盘设密码,更好地保护自己的个人数据安全。