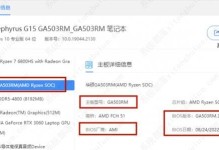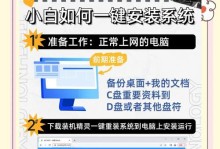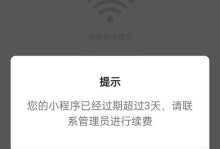在日常生活中,我们经常会遇到需要在Mac电脑上使用Win10系统的情况,但对于很多人来说,安装双系统似乎是一个复杂而困难的任务。本文将为大家介绍一种简单而可行的方法,通过使用大白菜软件来实现Mac和Win10系统的双系统安装。

下载和安装大白菜软件
内容1:在Mac电脑上打开浏览器,搜索并下载大白菜软件。下载完成后,双击打开安装包,并按照提示进行软件的安装。安装完成后,在桌面上可以看到大白菜的图标。
准备U盘和Win10系统镜像文件
内容2:接下来,我们需要准备一个容量足够的U盘,并确保其中没有重要数据。在浏览器中搜索并下载Win10系统的镜像文件,并保存到本地硬盘上。
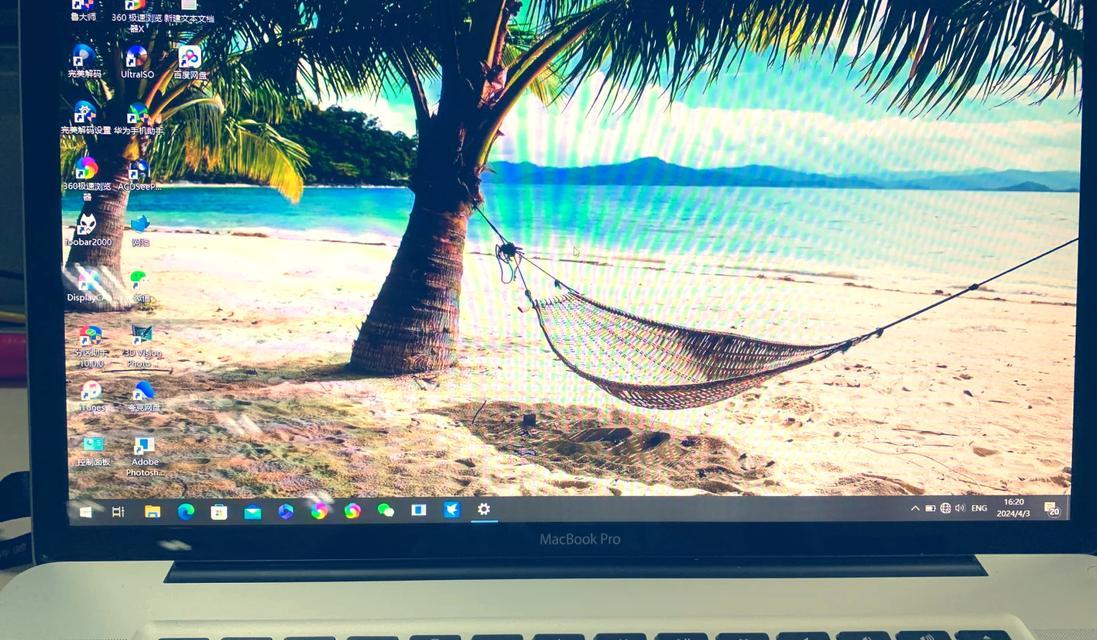
制作启动U盘
内容3:打开大白菜软件,在界面上选择“制作启动U盘”选项。将之前准备好的U盘插入Mac电脑,选择U盘所在的盘符,并点击“开始制作”按钮。待制作完成后,我们已经拥有了一个可用于安装Win10系统的启动U盘。
调整硬盘空间分配
内容4:在Mac电脑上打开“磁盘工具”程序,选择当前使用的硬盘,并点击“分区”按钮。通过调整分区大小,将一部分空间留给Win10系统。点击“应用”按钮,等待分区操作完成。
安装Win10系统
内容5:重启Mac电脑,并按住Option键不放,直到出现选择启动介质的界面。选择之前制作好的启动U盘,并进入Win10系统安装界面。按照界面的提示,选择安装语言、时区等信息,并点击“下一步”。
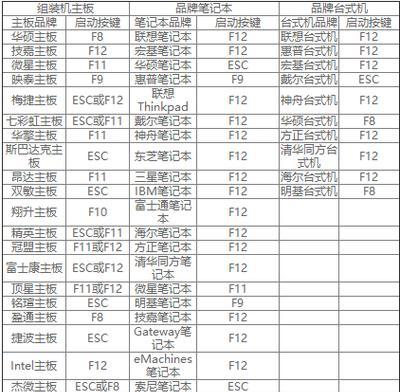
选择系统安装位置
内容6:在安装界面中,选择之前调整好的分区,并点击“下一步”。系统会开始进行文件的复制和安装过程,请耐心等待。
设置Win10系统
内容7:安装完成后,系统会要求进行一些基本设置,如选择用户名、密码等。根据个人需求进行设置,并点击“完成”。
重启并切换系统
内容8:重启电脑后,按住Option键不放,再次进入启动介质选择界面。这次选择Mac系统,并进入到Mac系统界面。此时,我们已经成功安装了Mac和Win10双系统。
配置双系统开机默认项
内容9:打开Mac系统中的“系统偏好设置”,选择“启动磁盘”选项。在界面上选择Win10系统,并将其设置为默认启动项。这样,每次开机时,电脑都会自动进入Win10系统。
更新Win10系统
内容10:在Win10系统中,打开“设置”应用,选择“更新和安全”选项。点击“检查更新”按钮,系统会自动检测并下载最新的更新补丁。完成更新后,我们的Win10系统将更加稳定和安全。
使用BootCamp助理(可选)
内容11:除了使用大白菜软件,我们还可以使用Mac自带的BootCamp助理来安装Win10系统。打开BootCamp助理,按照向导进行操作即可。但需要注意的是,使用BootCamp助理会对硬盘进行分区操作,请提前备份重要数据。
常见问题解答
内容12:在实际操作过程中,可能会遇到一些问题,比如安装失败、系统无法启动等。可以在相关的技术论坛或问答网站上搜索解决方法,也可以咨询专业人士的帮助。
维护和管理双系统
内容13:在双系统正常运行后,我们需要定期进行系统维护和管理,如及时更新操作系统和驱动程序、定期清理垃圾文件等,以保证系统的稳定性和安全性。
备份重要数据
内容14:在使用双系统过程中,我们建议定期备份重要数据。可以将数据复制到外部硬盘或云存储中,以防止数据丢失。
内容15:通过本文的教程,我们了解到了使用大白菜软件安装Mac和Win10双系统的具体步骤。虽然过程可能会有些繁琐,但只要按照步骤进行操作,就能成功实现双系统安装。希望本文能对大家在安装双系统时提供一些帮助。