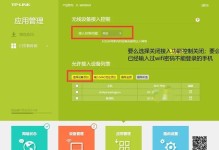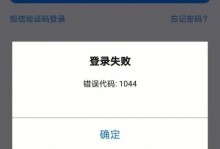在如今电脑普及的时代,很多人都有安装新系统或者重装系统的需求。而利用U盘启动装系统成为了一种便捷快速的方式。本教程将带你逐步了解如何通过U盘轻松装系统,无需复杂的操作,只需简单的几步,就能完成你心仪的系统装载。接下来,让我们一起来看看吧。

文章目录:
1.准备工作:选择合适的U盘
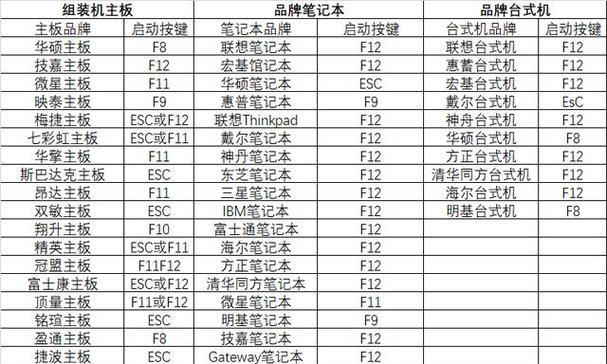
2.下载系统镜像文件:获取最新版操作系统
3.格式化U盘:为安装做好准备
4.制作启动盘:将镜像文件写入U盘

5.检查BIOS设置:确保U盘作为启动设备
6.插入U盘并重启电脑:进入安装界面
7.选择语言和键盘布局:个性化设置
8.安装前准备:选择分区和格式化方式
9.开始安装:等待系统文件复制完成
10.安装完成后重启:第一次启动系统
11.系统初始化设置:个性化配置和注册
12.安装驱动程序:优化硬件兼容性
13.更新系统和软件:保持系统最新
14.备份重要数据:防患于未然
15.恢复常用软件和设置:恢复个人环境
1.准备工作:选择合适的U盘
在开始之前,首先要确保选择一款品质可靠的U盘。建议选择容量大于8GB的高速U盘,确保足够的存储空间和流畅的数据传输速度。
2.下载系统镜像文件:获取最新版操作系统
根据自己的需求,选择对应的操作系统镜像文件并进行下载。可以通过官方渠道或者第三方网站下载,注意确保文件的完整性和来源的可靠性。
3.格式化U盘:为安装做好准备
将U盘插入电脑,打开电脑资源管理器,在U盘上右键点击选择“格式化”,选择适当的文件系统格式并进行格式化操作,清除U盘上的所有数据。
4.制作启动盘:将镜像文件写入U盘
下载一个专门用于制作启动盘的软件,例如Rufus或者UltraISO。打开软件后,选择下载好的系统镜像文件和插入的U盘,按照软件提示进行制作启动盘的操作。
5.检查BIOS设置:确保U盘作为启动设备
重启电脑,在开机画面出现时按下对应的按键(通常是F2、F8、或者Del键)进入BIOS设置界面。在引导选项中将U盘设为第一启动项,并保存设置后退出。
6.插入U盘并重启电脑:进入安装界面
将制作好的U盘插入电脑,重启电脑。待开机时按照屏幕提示按任意键进入U盘启动界面,稍等片刻,系统安装界面将出现。
7.选择语言和键盘布局:个性化设置
在安装界面中选择你想要的语言和键盘布局,点击下一步继续。这些个性化设置将对系统使用产生影响,所以确保选择正确。
8.安装前准备:选择分区和格式化方式
进入安装界面后,系统会提示你选择分区和格式化方式。根据自己的需求选择合适的选项,并点击下一步开始安装。
9.开始安装:等待系统文件复制完成
接下来,系统将开始复制安装所需的文件。这个过程可能需要一些时间,请耐心等待,确保电脑保持通电状态。
10.安装完成后重启:第一次启动系统
当系统文件复制完成后,电脑将会自动重启。在重启时,拔掉U盘,确保系统从硬盘启动。这时,你将看到首次启动的欢迎界面。
11.系统初始化设置:个性化配置和注册
按照系统初始化设置的提示,选择你的个性化配置和设置,包括时区、用户名、密码等等。根据自己的需求进行适当的选择,并完成注册。
12.安装驱动程序:优化硬件兼容性
一旦进入系统桌面,许多硬件设备可能无法正常工作。这时,需要安装相应的驱动程序来优化硬件兼容性。可以通过官方网站或者驱动管理软件来获取并安装对应的驱动程序。
13.更新系统和软件:保持系统最新
系统安装完毕后,建议立即进行系统和软件更新。这样可以确保系统的安全性和性能稳定,并获得最新的功能和修复。
14.备份重要数据:防患于未然
在安装系统之前或者刚完成系统安装后,务必备份重要的个人数据。这样可以避免数据丢失的风险,并在需要时进行恢复。
15.恢复常用软件和设置:恢复个人环境
安装系统后,你可能需要重新安装一些常用的软件和恢复个人的设置。通过备份文件或者重新下载安装程序来恢复你的个人环境,使电脑能够满足你的工作和娱乐需求。
通过本教程,我们学习了如何利用U盘启动装系统的具体步骤。只需准备好合适的U盘、系统镜像文件以及一些基本的操作,就可以轻松实现系统的安装。希望本教程能对你有所帮助,享受到更流畅、稳定的电脑环境。