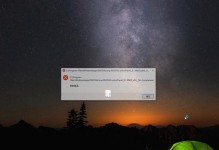启动磁盘是电脑开机时加载操作系统的重要组件,修改启动磁盘可以帮助我们解决一些启动问题或者更换操作系统。本文将详细介绍如何使用Y430P来修改启动磁盘,让您轻松完成此操作。

检查电脑硬件兼容性
备份重要数据
下载并安装相关软件
连接移动存储设备
打开Y430P控制台
选择启动选项
创建新的启动磁盘
选择操作系统镜像文件
设置引导方式
进行启动磁盘的格式化
等待格式化完成
确认修改成功
重启电脑
检验修改结果
注意事项及常见问题解决方法
一检查电脑硬件兼容性
在进行启动磁盘的修改之前,需要确保您的Y430P电脑硬件兼容,包括主板和BIOS版本等。可以在Y430P官方网站或者相关论坛中查找兼容性信息。
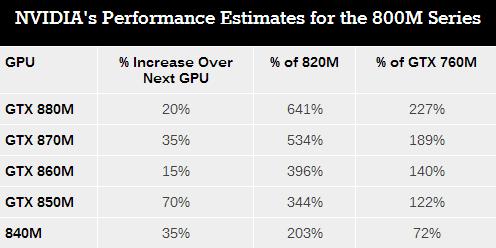
二备份重要数据
在修改启动磁盘之前,请务必备份您电脑中的重要数据。因为修改启动磁盘可能会导致数据丢失或操作系统无法启动等问题,备份能够避免不可预知的风险。
三下载并安装相关软件
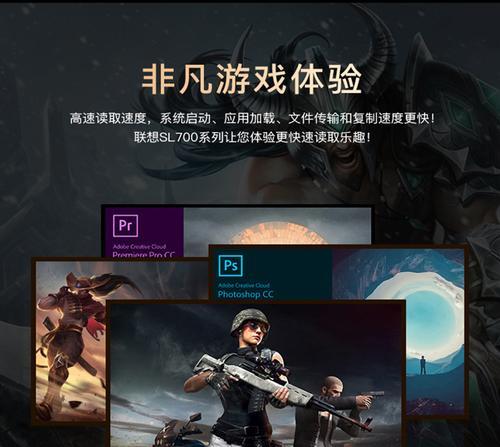
在修改启动磁盘之前,您需要下载并安装一些相关的软件,如Y430P控制台和系统镜像制作工具等。可以在官方网站或者第三方软件下载站点获取这些软件。
四连接移动存储设备
将您准备好的移动存储设备,如U盘或者移动硬盘,通过USB接口连接到Y430P电脑上,确保设备与电脑连接稳定。
五打开Y430P控制台
双击打开您已经安装好的Y430P控制台软件,进入软件的主界面。
六选择启动选项
在Y430P控制台中,选择“启动选项”或者类似的菜单选项,进入启动选项设置页面。
七创建新的启动磁盘
在启动选项设置页面中,选择创建新的启动磁盘,开始进行修改操作。
八选择操作系统镜像文件
通过浏览文件的方式,在Y430P控制台中选择您准备好的操作系统镜像文件,作为新的启动磁盘。
九设置引导方式
根据您的需求,选择合适的引导方式,如UEFI或者LegacyBIOS。这个设置会影响到启动磁盘的兼容性和启动速度。
十进行启动磁盘的格式化
在Y430P控制台中,选择格式化选项,对新的启动磁盘进行格式化操作。
十一等待格式化完成
根据磁盘大小和电脑性能等因素,格式化新的启动磁盘可能需要一段时间,请耐心等待格式化过程完成。
十二确认修改成功
格式化完成后,Y430P控制台会提示您修改成功。请务必确认修改成功后再进行下一步操作。
十三重启电脑
关闭Y430P控制台,在重启电脑之前,请保存好未完成的工作,并关闭所有正在运行的应用程序。
十四检验修改结果
重启电脑后,进入BIOS界面,查看启动选项中是否已经更新了新的启动磁盘。如果显示正常,则说明修改成功。
十五注意事项及常见问题解决方法
在操作过程中,请注意保持电脑稳定的电源供应,避免因为断电或者其他原因导致操作中断。如果遇到问题,可以参考Y430P控制台的帮助文档或者咨询相关技术支持。
通过本文的步骤指引,您可以轻松地以Y430P修改启动磁盘。在进行修改之前,请确保备份重要数据,并仔细阅读注意事项。祝您成功完成启动磁盘的修改!