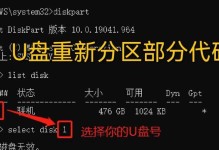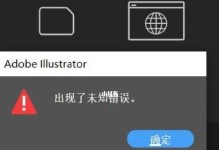作为一款知名的电脑品牌,Mac电脑以其独特的操作系统和功能而备受青睐。在日常使用中,复制粘贴是一项基本的操作,但有些用户可能不熟悉Mac电脑上的复制粘贴技巧。本文将为您介绍如何在Mac电脑上轻松实现复制粘贴操作,提高工作和学习效率。

一:了解Mac电脑的基本复制粘贴快捷键
在Mac电脑上进行复制粘贴操作,可以通过使用快捷键来更加高效地完成。按下“Command+C”可以复制选定的文本、图像或文件,“Command+V”用于粘贴复制的内容。
二:通过鼠标右键实现复制粘贴
除了快捷键,您也可以使用鼠标右键来实现复制粘贴。点击鼠标右键,选择“复制”以复制选定内容,然后再点击鼠标右键,选择“粘贴”以将内容粘贴到目标位置。
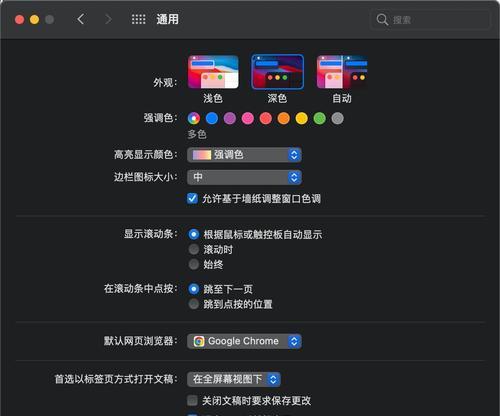
三:复制整个文件夹或文件
在Mac电脑上,您可以复制整个文件夹或文件。只需选中目标文件夹或文件,按下“Command+C”进行复制,然后在目标位置按下“Command+V”进行粘贴即可。
四:使用剪贴板管理器增强复制粘贴功能
Mac电脑上的剪贴板管理器可以帮助您更好地管理复制粘贴的内容。通过安装剪贴板管理器应用程序,您可以保存多个剪贴板历史记录,随时粘贴以前复制的内容,提高工作效率。
五:使用拖放功能进行复制粘贴
Mac电脑还提供了简单易用的拖放功能来实现复制粘贴。只需选中目标文本、图像或文件,将其拖动到目标位置即可完成复制粘贴操作。

六:通过键盘快捷键精确选择文本
在进行复制粘贴操作时,有时候需要精确地选择文本。通过使用键盘上的方向键和Shift键,可以实现对文本的选择,并使用快捷键进行复制粘贴。
七:使用剪贴板工具栏快速访问复制粘贴功能
Mac电脑上的剪贴板工具栏提供了快速访问复制粘贴功能的便捷方式。通过启用工具栏,并将其放置在屏幕顶部,您可以随时访问剪贴板历史记录,并快速进行复制粘贴操作。
八:自定义快捷键以增强复制粘贴体验
Mac电脑允许用户自定义快捷键以增强复制粘贴体验。在“系统偏好设置”中,您可以设置自己喜欢的快捷键,提高复制粘贴操作的便利性。
九:通过自动填充功能加快复制粘贴速度
Mac电脑上的自动填充功能可以帮助您加快复制粘贴速度。在“键盘”设置中,您可以设置自动填充短语,通过输入简短的触发词来自动填充常用文本。
十:使用云剪贴板同步复制粘贴内容
通过使用云剪贴板应用程序,您可以在多台设备之间同步复制粘贴的内容。只需安装云剪贴板应用程序,并登录您的账户,即可轻松在不同设备上共享复制粘贴内容。
十一:通过文本编辑器提高复制粘贴效果
使用Mac电脑上的文本编辑器,可以进一步提高复制粘贴效果。通过编辑器的格式化和编辑功能,您可以对复制粘贴的内容进行进一步的调整和优化。
十二:使用快捷方式进行复制粘贴操作
在Mac电脑上,您可以使用快捷方式来执行特定的复制粘贴操作。通过创建自定义的快捷方式,您可以轻松实现常用的复制粘贴任务。
十三:注意剪贴板的安全性和隐私保护
在使用复制粘贴功能时,要注意剪贴板中可能保存的敏感信息。确保及时清空剪贴板,以保护个人隐私和信息安全。
十四:应用剪贴板历史记录管理复制粘贴内容
Mac电脑上的一些应用程序提供了剪贴板历史记录功能,可以更好地管理复制粘贴内容。通过查看和选择历史记录中的条目,您可以快速找到之前复制的内容进行粘贴。
十五:
在本文中,我们介绍了在Mac电脑上进行复制粘贴操作的多种方法和技巧。通过掌握这些技巧,您可以更加高效地进行复制粘贴,并提高工作和学习效率。无论是使用快捷键、鼠标右键还是拖放功能,都能让您在Mac电脑上轻松完成复制粘贴任务。