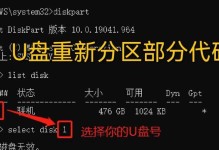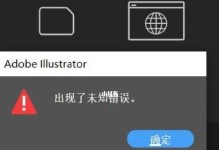在电脑维修和系统恢复过程中,使用一个功能强大的Win8PE来安装操作系统是非常便捷的。本文将介绍如何通过U盘启动Win8PE并进行全新系统安装,为你的电脑带来全新的体验。

一、准备工作:制作Win8PE启动盘
1.1选择合适的工具和资源:Win8PE制作工具、Win8系统ISO镜像文件、一个空U盘。
1.2下载和安装Win8PE制作工具。
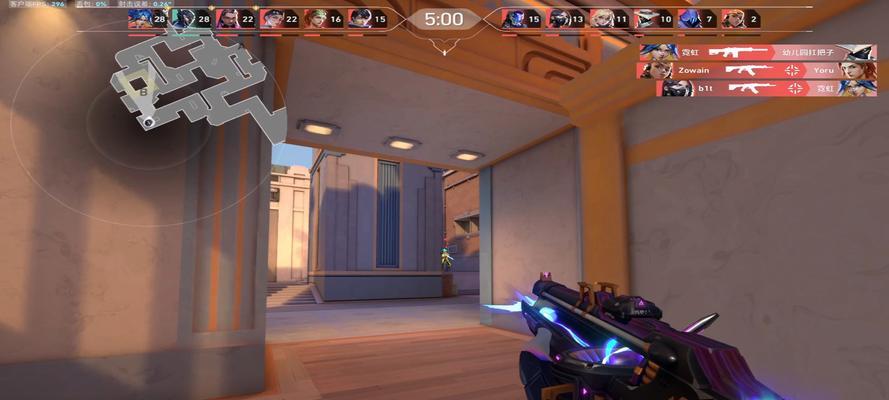
1.3制作Win8PE启动盘:将Win8PE制作工具与Win8系统ISO镜像文件结合,制作出一个可启动的U盘。
二、启动电脑并进入Win8PE
2.1插入制作好的Win8PE启动盘,重启电脑。
2.2进入BIOS设置界面,将U盘设为第一启动项。

2.3保存设置并退出BIOS,电脑会自动重新启动,进入Win8PE系统。
三、初始化硬盘和分区
3.1打开“计算机管理”工具,选择“磁盘管理”。
3.2选择需要安装系统的硬盘,右键选择“初始化磁盘”。
3.3设置硬盘的分区方式和大小,完成初始化和分区。
四、安装操作系统
4.1打开Win8PE系统的资源管理器,找到Win8系统ISO镜像文件并双击挂载。
4.2运行挂载后的ISO文件,进入系统安装界面。
4.3按照安装界面的提示,选择合适的选项和设置,开始安装操作系统。
五、系统配置和驱动安装
5.1完成操作系统的安装后,进入桌面。
5.2检查设备管理器,安装缺失的驱动程序。
5.3配置系统设置,如网络连接、屏幕分辨率等。
5.4安装常用软件和工具,满足个性化需求。
六、数据迁移和备份
6.1将旧电脑中的个人文件和数据备份到外部存储设备。
6.2在新系统中导入备份的个人文件和数据。
七、优化和加速系统
7.1清理无用文件和垃圾数据。
7.2更新系统补丁和驱动程序。
7.3安装杀毒软件和防护工具,提高系统安全性。
7.4调整系统启动项和服务,提升系统的启动速度。
八、常见问题和解决方法
8.1安装过程中出现错误代码的处理方法。
8.2系统安装完成后无法启动的解决方案。
8.3驱动安装失败导致设备无法正常使用的解决方法。
九、Win8PE安装教程小结
通过本文的教程,你可以轻松地使用Win8PE来进行全新系统的安装。通过U盘启动,制作Win8PE启动盘,进入Win8PE系统,进行硬盘初始化和分区,安装操作系统,配置和优化系统,你可以为你的电脑带来全新的体验。同时,我们还介绍了一些常见问题的解决方法,让你在使用过程中遇到问题能够迅速解决。希望本文能为你提供帮助。