在安装系统时,我们通常会选择使用光盘或USB安装盘来进行操作。而本教程将教你如何使用原版ISOPE来安装系统,以快速、方便地完成安装过程。

1.准备工作:获取原版ISOPE和启动介质
在开始之前,我们需要先准备好原版ISOPE镜像文件和可启动的U盘或光盘。确保你已经下载了正确的原版ISOPE文件,并准备好了一个可用的启动介质。

2.制作启动盘:使用工具制作启动盘
使用专门的软件工具,如Rufus或UltraISO,将原版ISOPE文件写入到启动介质中,制作成可用的启动盘。确保你正确地选择了启动盘所对应的设备,并设置了正确的分区格式。
3.设置BIOS:修改计算机的启动顺序

在安装系统之前,我们需要确保计算机能够从启动盘中启动。进入计算机的BIOS设置界面,将启动顺序调整为首先从光盘或USB启动,以便能够引导系统安装。
4.启动原版ISOPE:从启动盘引导系统
将制作好的启动盘插入计算机,并重新启动计算机。在开机时,按照提示进入启动设备选择界面,选择正确的启动盘,并开始引导系统。
5.进入PE环境:等待系统加载
当启动引导完成后,系统将进入原版ISOPE的预安装环境。这个环境提供了一系列的工具和选项,用于系统的安装、维护和修复。
6.准备安装:选择合适的系统安装选项
在PE环境中,选择适合你的操作系统版本,并根据提示选择安装的目标硬盘和分区。确保你选择了正确的安装选项,并确认没有重要数据被覆盖。
7.开始安装:等待系统文件的复制
当你确认了安装选项后,开始等待系统文件的复制。这个过程可能需要一些时间,请耐心等待,并确保你的电源供应稳定。
8.配置设置:根据个人需求进行设置
在文件复制完成后,系统将会自动进行基本设置。你可以根据个人喜好和需要,配置网络、语言、时间、账户等设置。
9.完成安装:等待系统安装完成
在配置设置完成后,系统将继续进行一些额外的安装工作,如系统文件的优化和驱动的安装。这个过程也需要一些时间,请耐心等待。
10.重启系统:重启计算机并进入新安装的系统
安装完成后,系统将会提示你重新启动计算机。按照提示进行重启,并确保从硬盘启动。当计算机重新启动时,你将会进入到新安装的系统中。
11.初始化设置:完成系统初始化配置
进入新系统后,系统将要求你完成一些初始化配置,如创建账户、接受许可协议等。按照提示进行操作,并确保你的设置符合个人需求。
12.安装驱动:根据需要安装硬件驱动
完成初始化配置后,你可能需要安装一些硬件驱动程序,以确保系统能够正常识别和使用你的设备。根据设备型号和厂商提供的驱动程序,进行安装。
13.更新系统:下载最新的系统更新
安装完成后,为了保持系统的稳定性和安全性,你需要下载并安装最新的系统更新。打开系统更新设置,并检查是否有可用的更新。
14.安装常用软件:根据需求选择合适的软件
为了满足个人需求,你可能需要安装一些常用软件,如浏览器、办公软件、媒体播放器等。根据自己的需求,选择并下载适合你的软件。
15.数据迁移:将旧系统的数据迁移到新系统
如果你之前已经有一个可用的系统,并且希望将旧系统的数据迁移到新系统中,你可以使用专门的数据迁移工具或手动复制文件的方式来实现。
使用原版ISOPE进行安装可以帮助我们快速、方便地完成系统安装过程。只需准备好原版ISOPE文件和启动盘,按照教程步骤进行操作,即可完成安装并配置新的系统。记得及时更新系统和安装常用软件,以获得更好的系统体验。

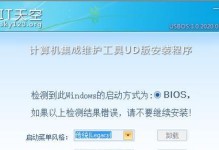
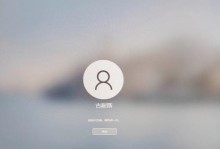

![电脑管家组件错误[4]的解决方案(详解电脑管家组件错误[4]的原因与修复方法)](https://bphui.com/zb_users/cache/thumbs/80c228c3fdec899c7d119550b8a25663-220-150-1.jpeg)
