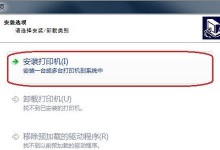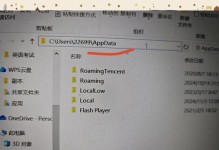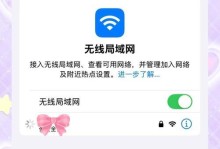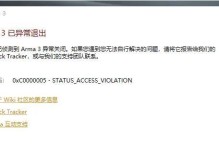在家庭或办公环境中,拥有多台电脑共享一台打印机是非常普遍的需求。通过打印机共享,不仅可以节省成本,还能提高工作效率。本文将介绍如何将打印机共享到另一台电脑,帮助你轻松实现打印机共享的目标。

文章目录:
1.确定网络连接是否正常

确保所有设备都连接到同一个网络。检查电脑和打印机的网络连接状态,确保它们能够正常通信。
2.确认打印机是否支持共享功能
在进行打印机共享之前,需要确保你的打印机支持网络共享功能。查看打印机的用户手册或官方网站,确定其是否具备此功能。

3.安装正确的驱动程序
在将打印机共享到另一台电脑之前,确保在每台电脑上都安装了正确的打印机驱动程序。这将确保电脑能够正确识别和操作打印机。
4.打开共享设置
在拥有打印机的电脑上,打开共享设置。进入控制面板,点击“网络和共享中心”,然后选择“更改高级共享设置”。确保文件和打印机共享被启用。
5.分配共享名称
为打印机分配一个易于识别的共享名称。在共享设置中,找到打印机共享选项,点击“共享此打印机”,然后输入一个你想要的共享名称。
6.在另一台电脑上添加网络打印机
在需要共享打印机的电脑上,打开控制面板,点击“设备和打印机”,然后选择“添加打印机”。选择“添加网络、无线或蓝牙打印机”,根据提示添加共享的打印机。
7.进行测试打印
完成添加网络打印机的步骤后,进行一次测试打印。选择一个文件,点击打印,确保电脑能够正确连接到共享的打印机并成功打印文件。
8.确保网络连接稳定
为了实现顺畅的打印体验,确保网络连接稳定。修复任何可能导致共享中断或延迟的网络问题。
9.检查防火墙设置
如果在共享打印机时遇到连接问题,检查电脑防火墙设置。确保允许通过防火墙共享打印机所需的端口和协议。
10.更新打印机驱动程序
定期检查并更新打印机驱动程序,以确保最佳性能和兼容性。前往打印机制造商的官方网站,下载并安装最新的驱动程序。
11.添加更多共享用户
如果有更多的电脑需要共享打印机,重复步骤6和7,将共享打印机添加到其他电脑上。
12.定期维护打印机
保持打印机的良好状态,定期清理打印头和更换耗材。这将延长打印机的使用寿命并提高打印质量。
13.解决共享问题
如果在共享打印机过程中遇到问题,如无法连接或无法打印,可以尝试重新设置共享设置,更新驱动程序或重启设备来解决问题。
14.寻求专业帮助
如果你遇到无法解决的问题,可以咨询打印机制造商的技术支持或寻求专业人员的帮助。
15.
通过本文的指导,你已经学会了如何将打印机共享到另一台电脑。共享打印机能够提高工作效率并节省成本,希望这些步骤能帮助你顺利实现打印机共享的目标。记得按照说明逐步操作,遇到问题不要慌张,可以寻求专业帮助来解决。祝你在共享打印机的过程中取得成功!