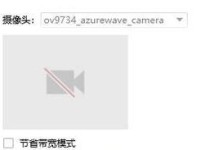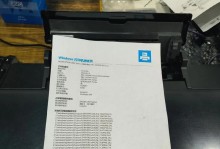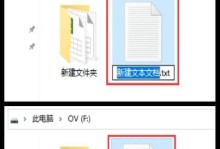在现代社会,电脑和互联网已经成为我们生活中不可或缺的一部分。然而,有时我们可能会遇到电脑无法连接WiFi的问题,这无疑给我们带来了不便。本文将分享一些实用的修复技巧,帮助你快速解决电脑无法连接WiFi的困扰。
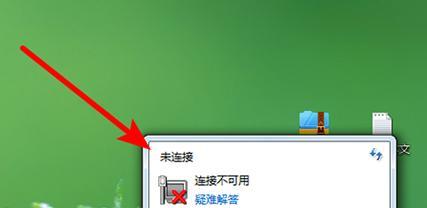
文章目录:
1.检查WiFi信号

确保你所处的位置有稳定的WiFi信号。使用手机或其他设备,检查WiFi信号强度,如果信号较弱,可能是因为距离路由器太远或有物体阻挡。尝试将电脑靠近路由器或移除遮挡物,看是否能解决连接问题。
2.检查WiFi开关
确保你的电脑上的WiFi开关已经打开。有些电脑或笔记本可能有硬件开关或快捷键来控制无线网络的开启和关闭,检查一下是否被关闭了。
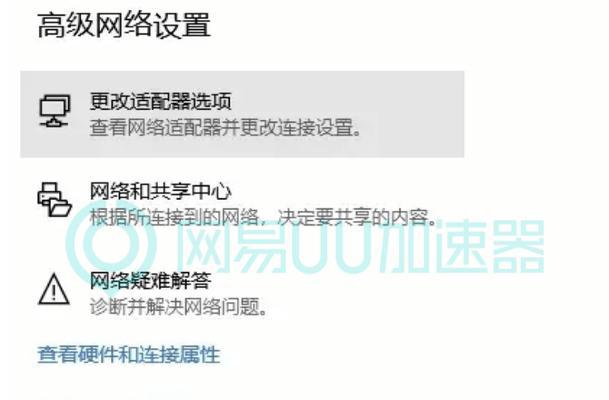
3.重新启动路由器和电脑
经常一个简单的重启能够解决许多网络问题。尝试先关闭路由器,等待几分钟后再重新启动。然后重启你的电脑,看是否能重新连接WiFi。
4.忘记并重新连接WiFi网络
在电脑的设置中找到已保存的WiFi网络,将其忘记,并重新连接。有时候存储的密码或配置文件可能会出现错误,这样做可以清除旧的设置并建立新的连接。
5.检查网络适配器驱动程序
可能是因为网络适配器驱动程序过时或损坏导致无法连接WiFi。在设备管理器中找到网络适配器,检查是否存在警告标志或更新可用。如果有更新,请安装最新的驱动程序。
6.临时禁用防火墙和安全软件
有时防火墙或安全软件会阻止电脑连接WiFi网络。尝试临时禁用防火墙和安全软件,然后再次尝试连接WiFi,看是否能够解决问题。
7.更改DNS服务器设置
尝试更改DNS服务器设置,可能能解决一些网络连接问题。在网络设置中找到DNS服务器设置,并将其更改为GoogleDNS(8.8.8.8和8.8.4.4)或其他可靠的DNS服务器地址。
8.清除临时文件和缓存
电脑上的临时文件和缓存可能会导致网络问题。清除临时文件和浏览器缓存,可以提高网络连接的稳定性。
9.检查IP地址设置
确保你的电脑的IP地址设置是正确的。在网络设置中找到IPv4设置,选择自动获取IP地址和DNS服务器地址,以确保正确连接到WiFi网络。
10.重新安装WiFi适配器驱动程序
如果以上方法都无效,可以尝试重新安装WiFi适配器驱动程序。在设备管理器中找到网络适配器,卸载驱动程序,然后重新启动电脑,系统会自动安装最新的驱动程序。
11.检查路由器设置
登录路由器管理界面,确保路由器的设置没有问题。检查WiFi密码、无线信道、MAC过滤等设置是否正确,根据需要进行调整。
12.确认路由器工作正常
可能是因为路由器故障导致无法连接WiFi。尝试将电脑连接到其他可用的WiFi网络,或者尝试使用其他设备连接同一WiFi网络,以判断是否是路由器故障。
13.重置网络设置
如果所有尝试都失败,可以尝试重置电脑的网络设置。在控制面板中找到网络和共享中心,选择“更改适配器设置”,右键点击WiFi适配器,选择重置。
14.寻求专业帮助
如果你尝试了以上所有方法仍然无法解决问题,可能需要寻求专业的帮助。联系你的网络服务提供商或电脑技术支持,寻求他们的协助。
15.
通过本文提供的修复技巧,希望能够帮助你解决电脑无法连接WiFi的问题。尽管每个人的情况可能不同,但这些方法通常可以解决大多数连接问题。如果问题仍然存在,请记得咨询专业人士的建议。祝你能够顺利恢复网络连接!