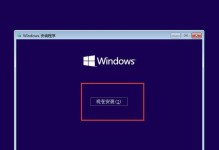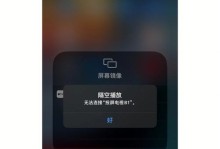在计算机硬件领域,BIOS(基本输入输出系统)是连接操作系统与硬件的关键程序。定期升级BIOS可以改善主板的性能、稳定性和兼容性,并修复一些潜在的问题。本文将详细介绍如何使用微星B350主板刷写最新的BIOS版本,以便用户可以充分利用其系统的潜力。
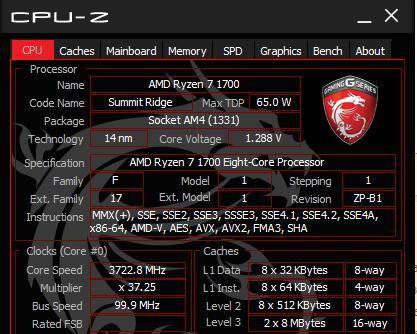
1.确认当前BIOS版本

在开始刷写BIOS之前,首先需要确认您当前的BIOS版本,以便了解是否需要更新。打开系统并进入BIOS界面,在设置或信息选项中,您将找到BIOS版本号。
2.下载最新的BIOS固件
访问微星官方网站,找到支持您的B350主板型号的页面。在该页面中,找到并下载最新的可用BIOS版本。

3.准备一个FAT32格式的U盘
刷写BIOS需要使用一个可引导的存储设备,因此您需要准备一个FAT32格式的U盘,并将其插入到您的计算机上。
4.解压BIOS固件文件
打开下载的BIOS固件文件,将其中的内容解压到您的计算机上的一个文件夹中。确保将文件夹命名为易于识别的名称,以便在后续步骤中使用。
5.将解压后的文件复制到U盘
打开刚才解压的文件夹,将其中的BIOS固件文件复制到您准备的U盘中。确保将文件放在U盘的根目录下,而不是放在任何文件夹中。
6.进入BIOS设置界面
重新启动您的计算机,并按下DEL键或F2键(不同的主板可能有不同的进入方式)进入BIOS设置界面。在BIOS设置界面中,找到并进入“M-FLASH”选项。
7.选择U盘作为引导设备
在“M-FLASH”选项中,选择您准备的U盘作为引导设备。如果您的主板支持UEFI模式,还需要将引导模式设置为UEFI。
8.进行BIOS刷写
选择“从U盘启动”或类似选项,并按下回车键开始从U盘引导。系统会自动加载U盘中的BIOS固件文件,并显示确认刷写的提示。按照提示操作确认刷写过程。
9.刷写完成后重新启动
刷写过程可能需要一些时间,请耐心等待。一旦刷写完成,系统将自动重新启动。确保不要在刷写过程中断电或干扰计算机的运行。
10.恢复默认设置
在重新启动后,进入BIOS界面,并恢复默认设置。这可以确保新的BIOS版本正确应用并兼容您的硬件。
11.测试新的BIOS版本
重新启动您的计算机,并进行一些基本的系统测试,以确保新的BIOS版本稳定且与您的硬件和软件兼容。
12.注意事项和警告
在刷写BIOS时,请务必注意事项和警告。确保您了解并遵循微星官方网站上提供的所有指导。
13.如何解决刷写失败的问题
如果刷写过程中出现错误或失败,请不要惊慌。访问微星官方支持页面,查找相关问题的解决方案,或联系他们的技术支持团队获取帮助。
14.定期检查并更新BIOS
刷写BIOS不是一次性的任务,您应该定期检查微星官方网站以获取最新的BIOS更新。这将确保您的主板始终具有最新的性能和稳定性优化。
15.
刷写BIOS是提高系统性能和稳定性的重要步骤。通过按照本文所述的步骤和注意事项,您可以安全且轻松地将最新的BIOS固件版本应用到微星B350主板上,并充分利用其潜力。
通过本文,您现在应该了解如何使用微星B350主板刷写最新的BIOS版本。刷写BIOS是提升系统性能和稳定性的重要步骤,但请确保您在执行任何操作之前仔细阅读和遵循微星官方网站上的指导。切记,在刷写过程中保持电源稳定,并避免中断操作。祝您顺利完成BIOS刷写,享受更出色的计算体验!