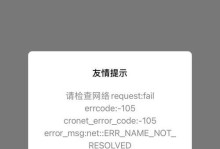在使用Mac电脑的过程中,有时候我们需要删除掉之前安装的Windows7系统。但是对于一些没有接触过Windows系统的Mac用户来说,删除这个系统可能会遇到一些困难。本文将为大家提供一份完整的教程,教你如何彻底删除Win7系统,让你的Mac电脑恢复到原始状态。
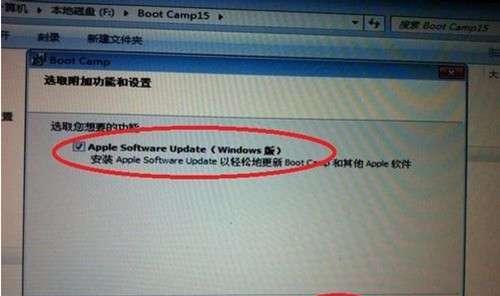
1.确认备份数据的重要性
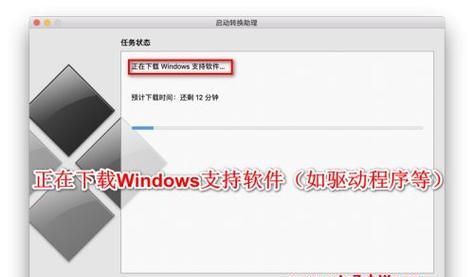
在删除Win7系统之前,首先要明确备份数据的重要性。由于删除操作是不可逆的,确保将所有重要数据备份到其他设备或云存储中,以免数据丢失。
2.关闭BootCamp助理
要删除Win7系统,首先需要关闭BootCamp助理。在启动台中找到并打开BootCamp助理,然后选择“继续”并关闭助理。
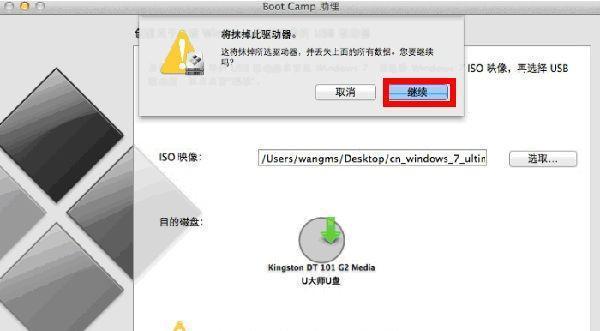
3.进入Mac的恢复模式
在删除Win7之前,需要进入Mac的恢复模式。关闭电脑,然后按住Command+R键,直到出现Apple标志和进度条。
4.打开磁盘工具
在恢复模式下,点击菜单栏中的“实用工具”,然后选择“磁盘工具”。进入磁盘工具后,在左侧选择Mac硬盘,点击“抹掉”选项。
5.格式化Mac硬盘
在磁盘工具中,选择Mac硬盘,点击“抹掉”选项。在弹出的窗口中,选择文件系统为MacOS扩展(日志式),然后点击“抹掉”按钮。
6.删除BootCamp分区
在磁盘工具中,选择BootCamp分区,点击“删除”按钮。确认删除操作后,BootCamp分区将被彻底删除。
7.重新安装Mac操作系统
在磁盘工具中,选择恢复模式下的“恢复”选项,并选择重新安装Mac操作系统。按照提示进行操作,完成Mac系统的重新安装。
8.清除引导项
删除Win7系统后,还需要清除引导项。在终端中输入命令“sudodiskutillist”,找到EFI分区的标识符,然后输入命令“sudodiskutileraseVolumeFAT32EFI[标识符]”,清除EFI分区。
9.重启电脑
完成清除引导项后,重新启动电脑。此时,你的Mac电脑已经完全删除了Win7系统,并恢复到了原始状态。
10.安装必要的应用程序
删除Win7系统后,你可能需要重新安装一些必要的应用程序,以便正常使用Mac电脑。
11.恢复备份的数据
在重新安装应用程序后,可以恢复之前备份的数据。连接备份设备或登录云存储,将数据复制到Mac电脑中。
12.清理临时文件和垃圾文件
在删除Win7系统后,你可以通过清理临时文件和垃圾文件来释放磁盘空间。使用专业的清理工具,如CleanMyMac等,可以帮助你轻松完成此操作。
13.优化Mac性能
删除Win7系统后,你可以进一步优化Mac电脑的性能。通过关闭不必要的启动项、清理内存、更新软件等方法,可以使你的Mac运行更加顺畅。
14.注意保护Mac电脑的安全
删除Win7系统后,要记得加强对Mac电脑的安全保护。安装防病毒软件、定期更新系统和软件补丁、设置强密码等措施都是必要的。
15.享受Mac的纯净体验
经过以上步骤,你已经成功删除了Win7系统,并让你的Mac电脑恢复到了原始状态。现在你可以尽情享受Mac的纯净体验了!
通过本文的教程,相信大家已经掌握了如何彻底删除Win7系统的方法。在进行删除操作之前,请务必备份重要数据,并按照步骤操作,以免造成不必要的损失。删除Win7系统后,记得安装必要的应用程序、恢复数据、清理临时文件和垃圾文件,并注意加强Mac电脑的安全防护。祝愿大家能够享受纯净的Mac电脑体验!