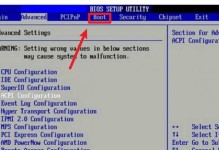Win10操作系统中,可以通过设置软件开机启动,实现在电脑开机时自动启动指定的程序。这个功能对于经常使用某个软件的用户来说非常方便,可以节省启动软件的时间和操作步骤。本文将详细介绍Win10设置软件开机启动的方法,让你轻松享受自动启动的便利。
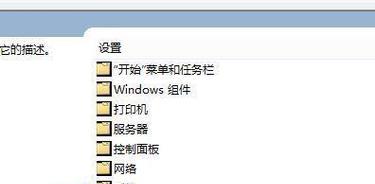
1.打开任务管理器
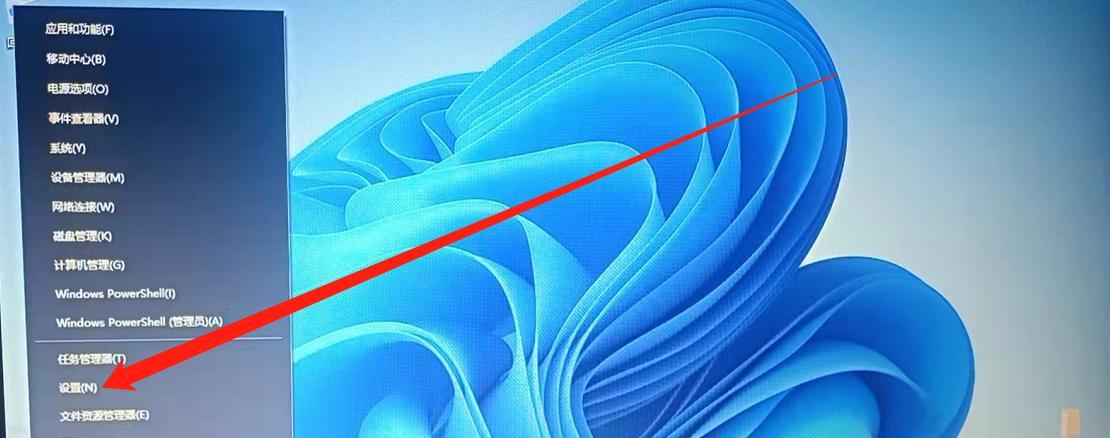
在桌面上按下Ctrl+Shift+Esc组合键,或者右键点击任务栏,在弹出的菜单中选择“任务管理器”。
2.切换到“启动”选项卡
在任务管理器中,点击顶部标签栏中的“启动”选项卡,即可查看当前已设置为开机启动的软件列表。
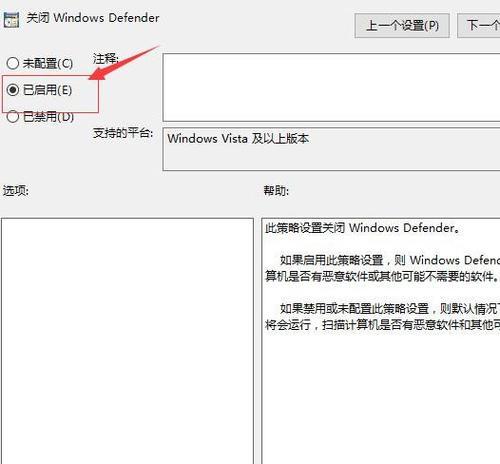
3.选择需要设置开机启动的软件
在“启动”选项卡中,浏览已列出的软件列表,找到需要设置开机启动的软件,并点击鼠标右键,在弹出菜单中选择“启用”。
4.关闭任务管理器
设置完成后,点击任务管理器右下角的“关闭”按钮,退出任务管理器。
5.打开设置应用
在任务栏中点击“开始”按钮,然后选择“设置”图标,进入Win10的设置应用。
6.进入“应用”设置页面
在Win10设置应用中,选择“应用”图标,进入应用设置页面。
7.切换到“启动”选项卡
在应用设置页面中,点击左侧导航栏的“启动”选项卡,即可看到当前系统中所有能够设置开机启动的软件列表。
8.找到需要设置开机启动的软件
在“启动”选项卡中,浏览已列出的软件列表,找到需要设置开机启动的软件,并点击开关按钮,将其切换为打开状态。
9.设置完成后关闭设置应用
设置完成后,在设置应用右上角点击关闭按钮,退出应用设置页面。
10.重新启动电脑
为了使设置生效,我们需要重新启动电脑。点击“开始”按钮,选择“电源”图标,然后点击“重新启动”按钮。
11.检查开机启动效果
在电脑重新启动后,等待系统加载完毕,观察是否自动启动了我们设置的软件。
12.修改开机启动设置
如果需要修改已设置的软件开机启动项,可以重复前面的步骤,在任务管理器或应用设置页面中进行更改。
13.禁用开机启动
如果需要禁用某个软件的开机启动,可以在任务管理器或应用设置页面中将其状态切换为关闭。
14.注意事项
在设置开机启动时,注意不要过度开启过多的软件,以免影响系统启动速度和性能表现。
15.
通过本文介绍的方法,你可以方便地设置Win10系统中的软件开机启动,提高工作效率和使用便利度。记住及时检查和调整开机启动项,保持系统的稳定和流畅运行。
通过本文介绍的方法,你可以轻松地设置Win10系统中软件的开机启动,无需手动启动软件,节省时间和操作步骤。在设置时要注意选择需要开机启动的软件,并在需要时及时进行调整和禁用,以保证系统的性能和稳定性。希望本文对你有所帮助!