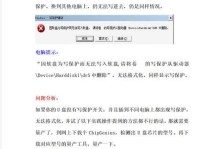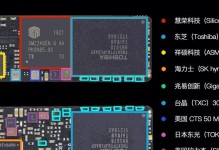华硕主板作为一款性能稳定可靠的主板品牌,受到了广大用户的喜爱。为了提升电脑的运行速度和数据存储能力,许多用户选择安装固态硬盘(SSD)。本文将为大家详细介绍如何在华硕主板上安装SSD,并提供相关注意事项,帮助用户顺利完成安装。

一:了解SSD的接口类型和尺寸
用户需要了解自己所购买的SSD的接口类型和尺寸。常见的接口类型有SATA和M.2,尺寸有2.5英寸和M.22280等。在购买SSD前,用户应该先确认自己的华硕主板支持的接口类型和尺寸。
二:购买合适的SSD
根据自己华硕主板支持的接口类型和尺寸,用户可以选择购买相应的SSD。在购买时,建议选择可靠品牌和具有良好口碑的产品,以确保性能和质量。

三:备份重要数据
在安装SSD之前,用户应该备份自己电脑中的重要数据。这样可以避免数据丢失的风险,同时也为后续的安装工作提供了保障。
四:准备所需工具
安装SSD需要一些基本的工具,如螺丝刀、固定螺丝、数据线等。在安装前,用户应该准备好这些工具,以便顺利进行安装。
五:关闭电脑并断开电源
在进行任何电脑硬件安装之前,用户应该先关闭电脑,并断开电源。这样可以避免因为操作失误而对硬件和数据造成损坏。

六:找到合适的接口和插槽
根据所购买的SSD类型,在华硕主板上找到相应的接口和插槽。对于SATA接口的SSD,用户需要找到一个空闲的SATA数据线和电源线接口;对于M.2接口的SSD,用户需要找到一个空闲的M.2插槽。
七:固定SSD
根据所找到的接口和插槽,将SSD固定在相应位置。对于SATA接口的SSD,用户需要使用螺丝将SSD固定在电脑的硬盘架上;对于M.2接口的SSD,用户只需将SSD插入M.2插槽并固定。
八:连接数据线和电源线
将SATA接口的SSD与华硕主板上的空闲SATA数据线和电源线连接起来。确保连接稳固并无松动,以免影响数据传输和供电。
九:重新接通电源并启动电脑
在完成SSD安装后,重新接通电源并启动电脑。在启动过程中,用户可以进入BIOS界面,确认SSD是否被正确识别,并进行相关设置。
十:格式化和分区
如果SSD是新购买的,用户需要进行格式化和分区操作。在操作系统中,找到新安装的SSD,进行格式化和分区设置,以便正常使用。
十一:迁移系统和数据(可选)
如果用户希望将原有系统和数据迁移到新安装的SSD上,可以使用数据迁移工具将系统和数据复制到SSD上,从而提升系统的运行速度和响应能力。
十二:安装相关驱动程序(可选)
根据SSD的型号和品牌,用户可以选择安装相关的驱动程序。这些驱动程序可以提供更好的SSD性能和稳定性。
十三:优化SSD设置
安装完成后,用户可以进行一些优化设置,如关闭系统的自动休眠、开启TRIM功能等,以提升SSD的使用寿命和性能。
十四:SSD使用注意事项
在使用SSD过程中,用户应该注意避免频繁写入大量数据,避免长时间高温工作,定期清理垃圾文件等,以延长SSD的使用寿命和保持其良好的性能。
十五:
通过本文的教程,我们详细了解了在华硕主板上安装SSD的步骤和注意事项。希望这些内容能够帮助到大家顺利完成SSD的安装,并提升电脑的性能和响应速度。在安装过程中如有任何问题,建议参考华硕主板的官方手册或咨询专业人士。祝各位安装成功!