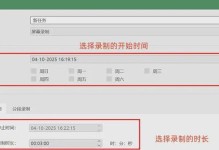戴尔笔记本是一款性能稳定的电脑品牌,但有时我们可能需要重新安装操作系统以提升电脑性能或解决问题。本文将详细介绍如何使用U盘为戴尔笔记本安装操作系统,方便快捷。

检查所需材料
1.确保你已备好一台戴尔笔记本电脑,以及一根容量不小于8GB的U盘。
准备U盘和系统镜像
2.1下载适合你电脑型号的操作系统镜像文件,并将其存储在电脑硬盘上。
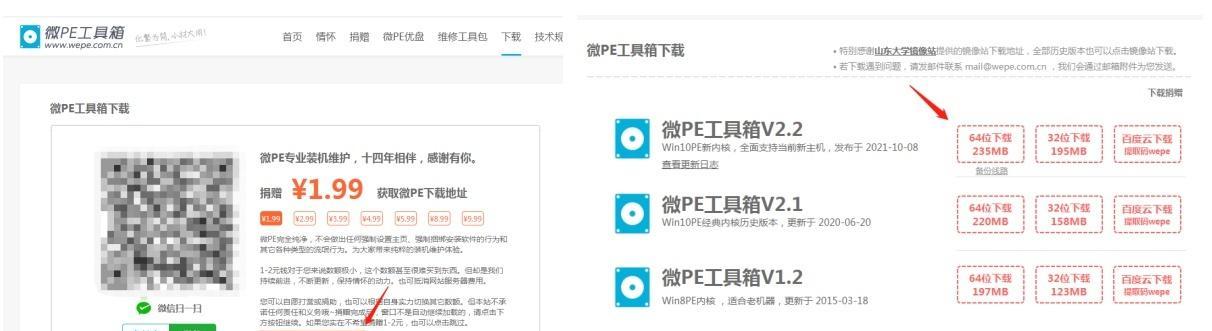
2.2连接U盘到电脑上,确保其中没有重要文件,因为所有数据将会被删除。
2.3格式化U盘,使其为FAT32格式。
创建可启动U盘
3.1打开计算机上的“资源管理器”,找到刚刚下载的操作系统镜像文件。

3.2右键点击该文件,选择“以管理员身份运行”。
3.3在弹出的窗口中,选择“是”来允许该程序对电脑进行更改。
3.4在新弹出的窗口中,选择“创建安装介质”,点击“下一步”。
3.5在下一个界面中,选择“USB设备”,点击“下一步”。
3.6在接下来的界面中,选择你所连接的U盘,并点击“下一步”。
3.7接下来,系统会开始创建可启动U盘,等待进度条完成。
设置BIOS
4.1重新启动戴尔笔记本电脑,在开机过程中按下F2键进入BIOS设置界面。
4.2在BIOS设置界面中,找到“启动顺序”或“BootSequence”选项。
4.3使用方向键将U盘移至列表的首位,确保其为第一启动项。
4.4保存设置并退出BIOS。
安装操作系统
5.1关闭电脑,将U盘插入戴尔笔记本。
5.2开启电脑并等待其从U盘启动。
5.3在启动过程中,按照提示语言选择和安装操作系统的选项进行设置。
5.4接下来,系统会自动安装操作系统,请耐心等待。
5.5当安装完成后,按照提示进行电脑初始化设置。
安装驱动程序
6.1在操作系统安装完毕后,将会缺少一些驱动程序。
6.2连接戴尔笔记本到网络,下载并安装适合你电脑型号的驱动程序。
6.3安装驱动程序时,请按照提示进行操作,并重启电脑使其生效。
更新系统
7.1安装驱动程序后,应该检查并更新操作系统。
7.2连接戴尔笔记本到网络,点击“开始菜单”并选择“设置”。
7.3在设置窗口中,选择“更新和安全”。
7.4在“更新和安全”窗口中,点击“检查更新”。
7.5如果有可用的更新,点击“下载并安装”。
安装必要软件
8.1完成系统更新后,可能需要安装一些必要的软件。
8.2下载并安装你所需要的软件,比如办公套件、浏览器、音视频播放器等。
优化系统设置
9.1调整系统设置以提高性能和用户体验。
9.2比如关闭不需要的开机自启动程序、清理垃圾文件、优化电源管理等。
备份重要数据
10.1在使用新系统之前,应该备份重要数据以防意外丢失。
10.2可以使用U盘、外部硬盘或云存储等方式进行备份。
常见问题与解决方法
11.1无法启动U盘安装程序的解决方法。
11.2U盘启动后出现错误提示的解决方法。
11.3安装过程中出现卡顿或死机的解决方法。
如何卸载操作系统
12.1如果需要卸载新安装的操作系统,可以选择恢复到出厂设置。
12.2进入恢复模式后,按照提示进行操作即可。
系统安装注意事项
13.1安装操作系统前,请确保已备份重要数据。
13.2遵循教程步骤严格操作,以避免不必要的错误。
13.3确保电脑充电充足,避免在安装过程中断电。
其他系统安装方法
14.1如果U盘无法使用,可以尝试使用光盘或网络安装系统。
14.2使用不同的系统镜像文件进行安装。
通过本教程,你应该已经学会了如何使用U盘为戴尔笔记本安装操作系统。按照步骤操作,你可以轻松地重新安装系统,并提升电脑性能。记住备份重要数据并遵循注意事项,以确保一切顺利进行。