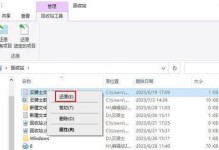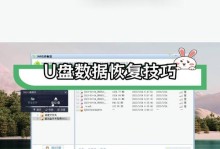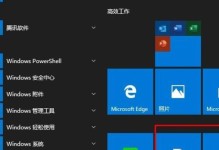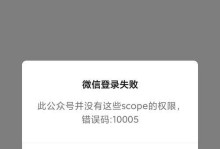无论是因为系统崩溃、电脑变慢,还是为了升级系统版本,重新安装Windows7操作系统是一个常见的解决方案。然而,对于很多用户来说,重新安装操作系统是一项麻烦且复杂的任务。幸运的是,现在有了一键Win7系统安装的解决方案,让整个过程变得简单快捷。本文将为您介绍一键Win7系统硬盘安装Win7系统的详细步骤和注意事项。
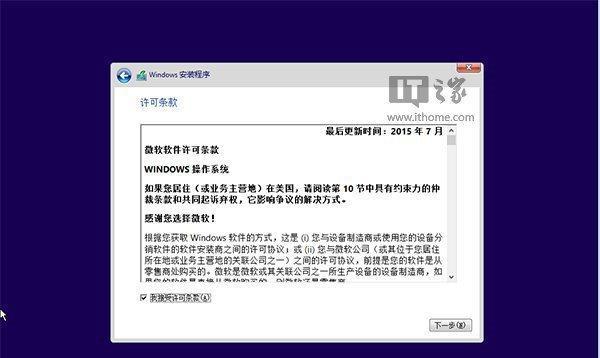
准备工作
在开始之前,确保您已备份重要的文件和数据,并准备好Windows7安装光盘或ISO文件以及激活密钥。还需要一台能够引导USB设备的电脑和一个至少16GB容量的U盘。
下载并安装一键Win7系统安装工具
打开浏览器,搜索并下载合适的一键Win7系统安装工具。下载完成后,双击运行安装程序,按照提示进行安装。安装完成后,启动该工具。
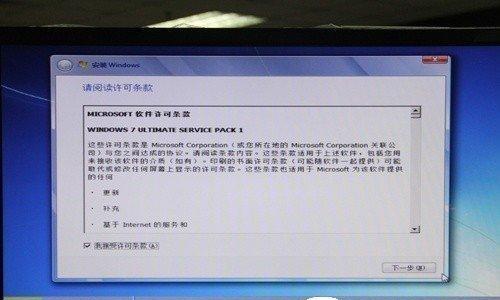
选择Win7系统镜像文件
一键Win7系统安装工具界面中,点击“选择镜像文件”按钮,并浏览到您事先准备好的Windows7ISO文件所在位置。选择完成后,点击“确定”按钮。
选择U盘作为引导设备
在一键Win7系统安装工具的界面中,选择U盘作为引导设备。确保您已将U盘插入电脑,并点击“选择设备”按钮,选择正确的U盘设备。
格式化U盘并创建引导
点击一键Win7系统安装工具界面中的“开始制作”按钮,该工具将会自动格式化U盘并在其中创建一个可引导的Win7安装盘。

重启电脑并设置引导顺序
在制作完可引导的Win7安装盘后,将U盘插入需要重新安装Win7系统的电脑,并重启电脑。在启动过程中,按下相应的按键(通常是F2或Delete键)进入BIOS设置界面。在BIOS设置界面中,将U盘设备排在硬盘之前的位置。
开始安装Win7系统
保存BIOS设置后,重启电脑。此时电脑将从U盘中引导,并进入Windows7安装界面。按照安装界面中的提示,选择语言、时间和键盘布局等设置,然后点击“下一步”按钮。
接受许可协议并选择安装类型
阅读并接受Windows7的许可协议后,选择“自定义(高级)”安装类型。在接下来的界面中,选择您想要安装Windows7系统的分区,并点击“下一步”。
等待系统安装完成
在选择分区后,系统将开始进行文件的拷贝和安装过程。这个过程可能需要一些时间,请耐心等待,直到系统安装完成。
设置用户名和密码
在安装完成后,系统将要求您设置一个用户名和密码。请确保密码的复杂性和安全性,并记住您的登录凭证。
进行系统设置
设置用户名和密码后,按照系统提示进行其他必要的设置,如网络连接、更新设置等。根据个人需求进行相应的调整,并点击“下一步”。
安装驱动程序和软件
根据您的电脑型号和硬件配置,安装相应的驱动程序和软件。这些驱动程序和软件可以提高系统性能并保证硬件的正常工作。
更新系统和安装常用软件
打开WindowsUpdate,确保系统已经获取最新的更新程序。根据个人需求安装常用软件,如浏览器、办公软件等。
恢复文件和数据
如果您事先备份了重要的文件和数据,现在可以将它们恢复到新安装的Windows7系统中。请确保您的数据完整无误。
通过一键Win7系统安装工具,您可以轻松搞定Win7系统的重新安装。这个过程不仅简单快捷,还能让您的电脑焕然一新。确保按照本文所述的步骤和注意事项进行操作,以获得最佳的安装结果。开始享受全新的Windows7系统吧!