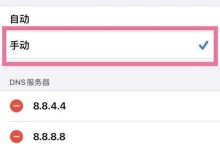在使用电脑的过程中,我们有时需要重新安装操作系统,以提升电脑性能或解决系统故障。本文将为你介绍两种常用的安装方式:硬盘安装和U盘安装,以帮助你轻松完成系统的重装。
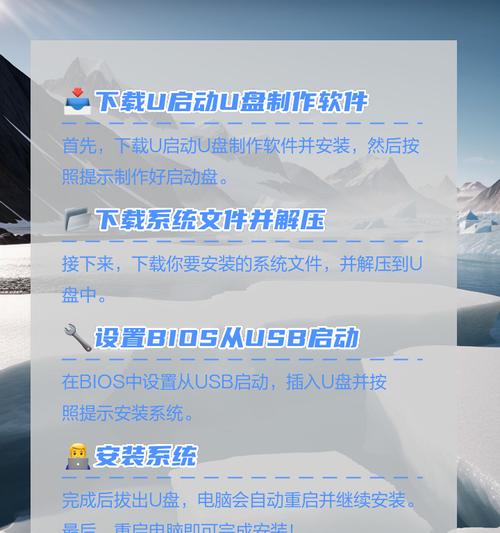
硬盘安装
1.准备工作:备份重要数据
在进行硬盘安装之前,首先要备份你电脑中的重要数据,以免在安装过程中丢失。
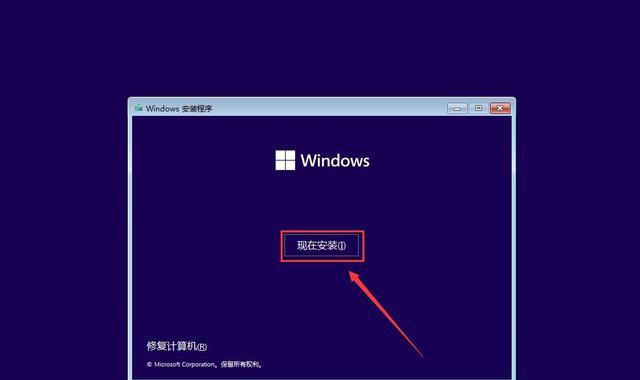
2.下载系统镜像文件
在进行硬盘安装之前,需要从官方网站或其他可信来源下载操作系统的镜像文件,确保你获取到的镜像文件是正版和可靠的。
3.创建启动盘
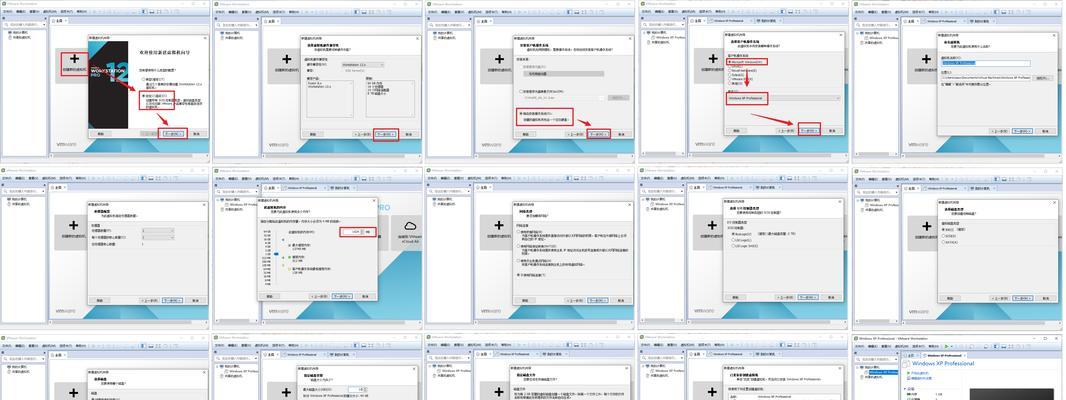
使用专业的启动盘制作工具,将下载好的镜像文件制作成启动盘,以便在安装过程中引导电脑。
4.进入BIOS设置
在启动电脑时,按下相应的按键(通常是Del或F2)进入BIOS设置界面,将启动顺序调整为从硬盘启动。
5.安装系统
将制作好的启动盘插入电脑,重启电脑。按照提示选择安装选项,然后按照安装向导完成系统的安装。
6.驱动安装与系统优化
安装完系统后,还需要安装相应的驱动程序,并进行系统优化,以保证系统的正常运行和良好的性能。
U盘安装
7.准备工作:备份重要数据
在进行U盘安装之前,同样需要备份你电脑中的重要数据,以免在安装过程中丢失。
8.下载系统镜像文件
从官方网站或其他可信来源下载操作系统的镜像文件,确保获取到的镜像文件是正版和可靠的。
9.创建启动盘
使用专业的启动盘制作工具,将下载好的镜像文件制作成启动U盘,以便在安装过程中引导电脑。
10.进入BIOS设置
在启动电脑时,按下相应的按键(通常是Del或F2)进入BIOS设置界面,将启动顺序调整为从U盘启动。
11.安装系统
将制作好的启动U盘插入电脑,重启电脑。按照提示选择安装选项,然后按照安装向导完成系统的安装。
12.驱动安装与系统优化
安装完系统后,同样需要安装相应的驱动程序,并进行系统优化,以保证系统的正常运行和良好的性能。
13.系统激活与更新
安装完系统后,需要根据你的授权方式对系统进行激活,并及时进行系统更新,以获取最新的功能和安全补丁。
14.数据恢复与软件安装
在完成系统安装后,可以根据需要恢复备份的数据,并安装你常用的软件和工具,以恢复电脑的工作环境。
15.最后的调试和优化
在安装和配置完系统后,还需要对电脑进行最后的调试和优化工作,以确保系统稳定性和性能的最佳状态。
通过本文介绍的硬盘安装和U盘安装两种方式,你可以轻松地完成系统的重装。无论你选择哪种方式,都需要备份重要数据、下载镜像文件、创建启动盘、进入BIOS设置、安装系统以及进行驱动安装和系统优化等步骤。希望本文能帮助到你成功安装系统,并顺利恢复电脑的工作环境。