你有没有想过,在你的电脑上也能装个安卓系统,就像玩手机一样方便呢?没错,今天就要手把手教你如何把安卓系统装到电脑上,让你体验一把“手机电脑两不误”的快感!
一、准备工作

在开始之前,我们需要准备以下几样东西:
1. 安卓系统镜像:你可以从网上下载,比如Android-x86官网(https://www.fosshub.com/Android-x86.html)或者百度网盘(https://pan.baidu.com/s/1WcpQfwTQDlNDzcvdSZY8aA?pwd=1g8t)。
2. 虚拟机软件:VMware Workstation、VirtualBox等都可以,这里以VMware Workstation为例。
3. U盘或光盘:用于制作启动盘。
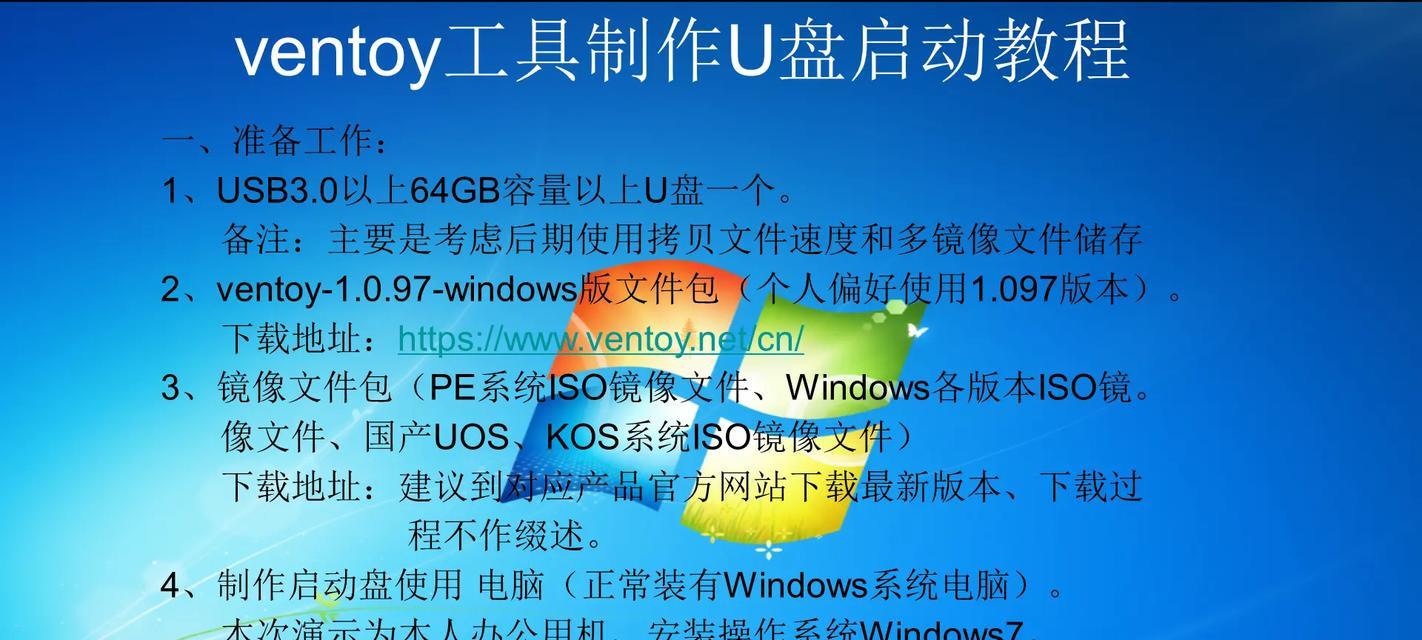
二、安装虚拟机
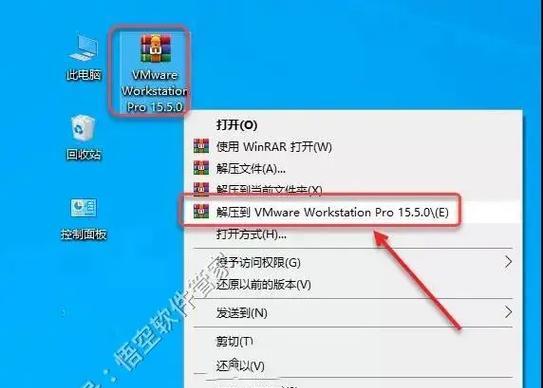
1. 下载并安装VMware Workstation:打开官网(https://www.vmware.com/products/workstation.html)下载适合你电脑的版本,安装即可。
2. 创建新的虚拟机:打开VMware Workstation,点击“创建新的虚拟机”。
3. 选择安装类型:选择“自定义(高级)”,点击“下一步”。
4. 选择操作系统:选择“Linux”,然后选择“其他Linux 64位”,点击“下一步”。
5. 命名虚拟机:输入虚拟机的名称,比如“我的安卓系统”,点击“下一步”。
6. 选择磁盘大小:这里可以根据你的需求调整,建议至少分配20GB的空间,点击“下一步”。
7. 选择虚拟硬盘文件类型:默认即可,点击“下一步”。
8. 选择分配硬盘空间现在还是稍后:选择“现在分配全部空间”,点击“下一步”。
9. 选择网络连接类型:默认即可,点击“下一步”。
10. 选择I/O控制器类型:默认即可,点击“下一步”。
11. 选择虚拟机硬件兼容性:默认即可,点击“下一步”。
12. 完成创建虚拟机:点击“完成”。
三、安装安卓系统
1. 下载安卓系统镜像:从官网或者百度网盘下载安卓系统镜像文件。
2. 制作启动盘:将下载的安卓系统镜像文件烧录到U盘或光盘上。
3. 启动虚拟机:将制作好的启动盘插入电脑,打开VMware Workstation,选择刚才创建的虚拟机,点击“开启此虚拟机”。
4. 选择启动盘:在虚拟机启动时,按F2键进入BIOS设置,将启动顺序设置为U盘或光盘。
5. 安装安卓系统:进入安卓系统安装界面,选择语言、时区等,然后点击“开始安装”。
6. 分区:根据你的需求选择分区方式,这里建议选择“自动分区”。
7. 安装过程:等待安装完成,安装过程中可能会重启几次。
8. 安装驱动:安装完成后,可能需要安装一些驱动程序,比如显卡驱动、网络驱动等。
四、使用安卓系统
1. 启动安卓系统:安装完成后,重启虚拟机,选择安卓系统启动。
2. 设置网络:连接网络,设置网络连接。
3. 安装应用:在安卓系统中安装你喜欢的应用,比如游戏、办公软件等。
4. 使用安卓系统:现在你就可以像使用手机一样使用安卓系统了。
五、注意事项
1. 安装安卓系统可能会占用一定的系统资源,建议在电脑上安装足够的内存和硬盘空间。
2. 安装过程中可能会遇到一些问题,可以参考网上教程或者寻求帮助。
3. 安装安卓系统后,电脑可能会出现一些兼容性问题,需要安装相应的驱动程序。
怎么样,是不是觉得安装安卓系统很简单呢?快来试试吧,让你的电脑也能变成一部安卓手机!





