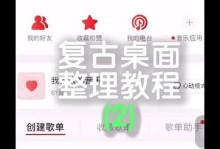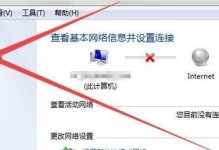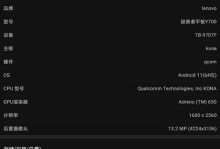在电脑维修和装机中,使用U盘PE系统可以方便地进行操作系统的安装和驱动程序的安装,从而使电脑焕然一新。本文将详细介绍如何使用U盘PE系统进行电脑装机的步骤。

文章目录:
1.准备U盘PE系统

2.制作U盘启动盘
3.进入BIOS设置
4.设置U盘为首选启动设备
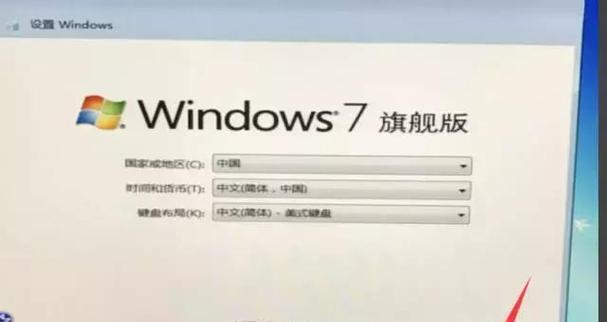
5.启动U盘PE系统
6.分区和格式化硬盘
7.安装操作系统
8.安装驱动程序
9.重启电脑
10.系统初始化设置
11.安装常用软件
12.配置网络连接
13.备份和恢复系统
14.设置系统自启动项
15.结束语
1.准备U盘PE系统:在开始操作之前,首先要准备一个可靠的U盘PE系统,这个系统包含了操作系统安装所需的工具和驱动程序。
2.制作U盘启动盘:将U盘插入计算机,使用专业的U盘启动盘制作工具将U盘格式化并将PE系统镜像文件写入U盘。
3.进入BIOS设置:重启电脑后,在开机时按下指定的按键进入BIOS设置界面。
4.设置U盘为首选启动设备:在BIOS设置界面中,找到启动顺序选项,将U盘设备移到第一位,以确保电脑从U盘启动。
5.启动U盘PE系统:保存BIOS设置后,重启电脑,此时电脑将从U盘PE系统启动。
6.分区和格式化硬盘:在U盘PE系统启动后,打开磁盘分区工具,对硬盘进行分区和格式化操作,以为安装操作系统做好准备。
7.安装操作系统:选择一个合适的操作系统镜像文件,并根据提示进行安装操作系统的步骤。
8.安装驱动程序:安装完操作系统后,使用U盘PE系统提供的驱动程序安装工具,将电脑所需的驱动程序一键安装。
9.重启电脑:安装完驱动程序后,重启电脑,让新安装的系统和驱动程序生效。
10.系统初始化设置:重新启动后,根据提示进行系统初始化设置,包括语言选择、时区设置、用户账户等。
11.安装常用软件:根据个人需求,选择合适的软件进行安装,例如办公软件、影音播放器等。
12.配置网络连接:在系统初始化设置完成后,配置网络连接,确保能够正常上网和访问外部资源。
13.备份和恢复系统:使用U盘PE系统提供的系统备份和恢复工具,对安装好的系统进行备份,以备不时之需。
14.设置系统自启动项:根据个人使用习惯,设置一些常用软件或工具为系统自启动项,方便日常使用。
15.结束语:通过使用U盘PE系统进行电脑装机,我们可以轻松地安装操作系统和驱动程序,让电脑焕然一新。希望本文的教程能够对读者有所帮助,并顺利完成电脑装机的过程。