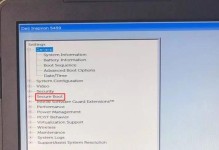在现代社会中,无线网络已经成为人们生活中不可或缺的一部分。为了能够更好地利用无线网络资源,连接无线网是必要的。本文将详细介绍在Win7系统下如何连接无线网,帮助读者轻松实现无线上网。
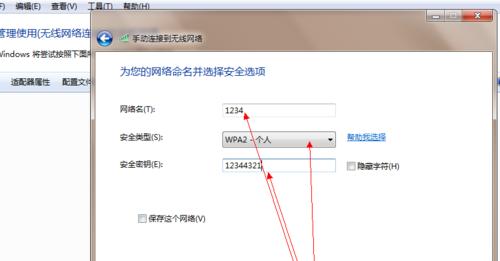
文章目录:
1.检查网络适配器
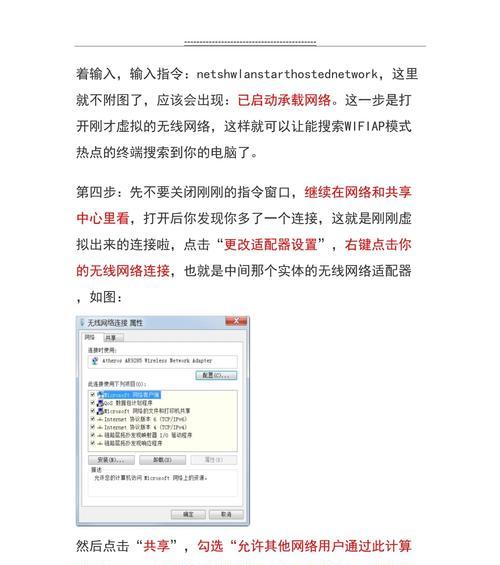
2.打开网络和共享中心
3.选择“管理无线网络”
4.点击“添加”按钮
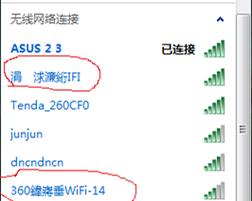
5.输入无线网络名称
6.选择安全类型和加密方式
7.配置Wi-Fi密码
8.允许连接其他网络设备
9.检查网络连接属性
10.配置IP地址和DNS服务器
11.连接无线网络
12.测试无线网络连接
13.解决连接问题
14.更新无线网卡驱动程序
15.常见问题解答
1.检查网络适配器:确保你的电脑具备无线网络功能,并且已经正确安装了无线网卡驱动程序。
2.打开网络和共享中心:点击Win7系统右下角的网络图标,选择“打开网络和共享中心”。
3.选择“管理无线网络”:在网络和共享中心界面的左侧,选择“管理无线网络”。
4.点击“添加”按钮:在管理无线网络页面,点击“添加”按钮,开始配置新的无线网络连接。
5.输入无线网络名称:在弹出的对话框中,输入你要连接的无线网络名称(也称为SSID)。
6.选择安全类型和加密方式:根据你所连接的无线网络的安全设置,选择相应的安全类型和加密方式。
7.配置Wi-Fi密码:根据无线网络的安全设置,输入Wi-Fi密码。请确保密码的正确性和安全性。
8.允许连接其他网络设备:如果你希望其他设备能够通过你的电脑共享上网,勾选“允许其他网络设备通过此计算机的Internet连接共享”。
9.检查网络连接属性:在管理无线网络页面,找到刚刚添加的无线网络连接,并右键点击选择“属性”。
10.配置IP地址和DNS服务器:在无线网络属性对话框中,选择“Internet协议版本4(TCP/IPv4)”,点击“属性”,在弹出的对话框中配置IP地址和DNS服务器。
11.连接无线网络:回到网络和共享中心页面,点击左侧的“连接”按钮,选择刚刚添加的无线网络连接,点击“连接”。
12.测试无线网络连接:等待一段时间,系统将会自动连接到无线网络。打开浏览器,访问一个网页,测试无线网络连接是否成功。
13.解决连接问题:如果无线网络连接失败,可以尝试重新启动电脑和无线路由器,并确保信号强度和密码输入的准确性。
14.更新无线网卡驱动程序:如果连接问题仍然存在,可以考虑更新无线网卡驱动程序。访问电脑制造商的官方网站,下载最新的驱动程序并安装。
15.常见问题解答:在连接无线网络的过程中,可能会遇到各种问题。本节将提供一些常见问题的解答,帮助读者更好地解决困扰。
通过本文的详细教程和操作步骤,读者可以轻松掌握在Win7系统下连接无线网的方法。无论是家庭还是办公环境,连接无线网已经成为了当今社会中不可或缺的一部分。希望本文对读者在Win7系统下连接无线网提供了帮助。