在电脑使用过程中,有时我们需要进入安全模式来解决一些问题或进行系统维护。然而,很多人并不清楚如何通过按键的方式进入安全模式。本文将向大家介绍几个常用的安全模式按键,以及它们的具体功能。
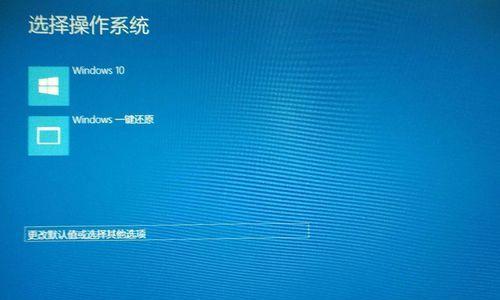
文章目录:
1.F8:进入常用的安全模式

按下F8键,在启动过程中进入高级启动选项菜单,选择安全模式,可以在安全模式下进行系统修复、删意软件等操作。
2.Shift+F8:快速进入安全模式
在Windows8及以后的版本中,F8键进入安全模式的方式已失效,而Shift+F8键组合被添加为替代方式,可以快速进入安全模式。

3.Win+R:使用系统配置工具进入安全模式
按下Win+R组合键,打开运行对话框,输入"msconfig"并回车,进入系统配置工具,选择“引导”选项卡,勾选“安全启动”并选择需要的安全模式。
4.Win+I:通过设置菜单进入安全模式
按下Win+I组合键,打开设置菜单,选择“更新和安全”,然后点击“恢复”,在“高级启动”下点击“立即重新启动”,选择“疑难解答”,然后点击“高级选项”,最后选择所需的安全模式。
5.Shift+Restart:通过登录屏幕进入安全模式
在登录屏幕按住Shift键,同时点击右下角的电源按钮,选择“重新启动”,然后选择“疑难解答”->“高级选项”->“启动设置”->“重启”,最后选择所需的安全模式。
6.Power+Shift+Restart:通过锁定屏幕进入安全模式
在Windows10中,按住电源键同时按住Shift键,然后点击“重新启动”进入选择菜单,选择“疑难解答”->“高级选项”->“启动设置”->“重启”,最后选择所需的安全模式。
7.F4:进入安全模式并启用网络连接
按下F4键,在启动过程中进入高级启动选项菜单,选择安全模式(带网络支持),可以在安全模式下进行网络相关的操作。
8.F5:进入安全模式并启用系统服务
按下F5键,在启动过程中进入高级启动选项菜单,选择安全模式(带命令提示符),可以在安全模式下启用所有系统服务。
9.F10:进入恢复模式
按下F10键,在启动过程中进入恢复模式,可以进行系统还原、修复、恢复备份等操作。
10.Esc:退出高级启动选项菜单
按下Esc键,退出高级启动选项菜单,返回正常的启动过程。
11.数字键盘0键:进入无法启动Windows时的自动修复
在电脑开机过程中按下数字键盘的0键,进入无法启动Windows时的自动修复模式。
12.启动光盘/USB:通过外部设备进入安全模式
插入系统安装光盘或USB启动盘,从外部设备启动电脑,进入安全模式进行相关操作。
13.BIOS设置:更改启动顺序以进入安全模式
通过按下指定的按键(通常是F2、Del等)进入BIOS设置界面,更改启动顺序,将安全模式设为首选启动项。
14.重置电脑:通过重置功能进入安全模式
打开系统设置,选择“更新和安全”,点击“恢复”,然后选择“开始”下的“重置此电脑”,最后选择“保留个人文件”或“全部删除”,进入安全模式进行重置。
15.通过命令提示符进入安全模式
在运行对话框中输入“cmd”并回车,然后输入“bcdedit/set{current}safebootminimal”命令,并重启电脑,即可进入安全模式。
掌握常用的安全模式按键可以帮助我们在遇到问题时快速进入安全模式,进行系统修复和维护。但使用这些按键前,请谨慎操作,并确保了解所做操作的后果。





