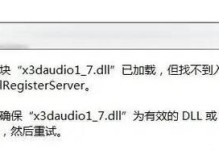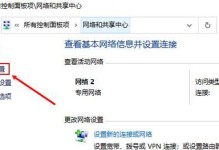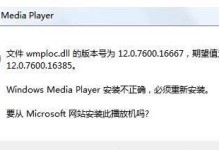在现代社会中,电脑已经成为我们工作、学习和娱乐不可或缺的一部分。而操作系统是电脑运行的核心,其中Win10作为最新的操作系统,提供了更加稳定、安全和高效的使用体验。然而,很多人对Win10的安装过程感到困惑,本文将带领大家通过以大白菜Win10安装教程,轻松完成系统安装。

一、准备工作:获取系统镜像和制作启动盘
在安装Win10之前,首先需要准备好系统镜像文件和制作启动盘的工具,如UltraISO软件。这些都可以从官方网站上下载,确保下载的系统镜像文件和制作启动盘工具是最新版本。
二、制作启动盘:将系统镜像写入U盘
通过使用UltraISO软件,将下载好的Win10系统镜像文件写入U盘。插入U盘后打开UltraISO,选择“文件-打开”,找到下载的系统镜像文件,然后选择“启动-写入硬盘镜像”,选择正确的U盘,点击“写入”按钮开始制作启动盘。

三、设置BIOS:将U盘设置为首选启动设备
在安装Win10之前,需要将U盘设置为首选启动设备。重启电脑,按下快捷键(通常是F2、F12、Del等)进入BIOS设置界面,找到“Boot”选项,将U盘调整到第一位。保存设置并退出BIOS。
四、安装Win10:进入安装界面并进行必要设置
重启电脑后,会进入Win10的安装界面。根据提示语言选择和许可条款的同意,然后点击“安装”按钮。接下来,选择安装类型,建议选择“自定义:只安装Windows(高级)”。在分区界面上选择系统安装的硬盘,并点击“下一步”继续。
五、等待安装:系统自动完成安装过程
在这个阶段,我们只需要耐心等待,让系统自动完成安装过程。安装时间根据计算机配置和系统镜像大小而有所差异,一般在30分钟到1小时之间。

六、设置用户名和密码:创建管理员账户
当系统安装完成后,会出现设置用户名和密码的界面。根据个人需求填写用户名和密码,并设置密码提示问题和答案。点击“下一步”按钮后,系统将进行最后的配置工作。
七、选择网络:连接WiFi或有线网络
在这一步中,选择连接到可用的WiFi网络或有线网络。点击“是”按钮,系统会搜索可用的网络并要求输入密码。如果不需要连接网络,点击“否”按钮即可。
八、完成设置:等待系统启动
在选择网络后,系统将自动进行一系列设置工作,并最终进入Win10桌面。根据系统要求,进行进一步的个性化设置,如选择默认浏览器、设置个人化主题等。
九、安装驱动程序:更新硬件设备驱动
安装Win10系统后,需要手动更新硬件设备驱动程序以确保电脑正常工作。打开设备管理器,找到未安装驱动的设备,右键点击选择“更新驱动程序”,选择自动搜索更新程序进行更新。
十、安装常用软件:下载和安装必备软件
在系统安装完成后,我们可以根据个人需求下载和安装常用软件。例如,安装常用的办公软件、浏览器、音视频播放器等。通过官方网站或应用商店下载并安装这些软件。
十一、激活系统:输入产品密钥激活Windows
Win10系统在安装完成后需要激活才能获得完整功能。在“设置-更新和安全-激活”选项中,点击“更改产品密钥”,输入正确的密钥并点击“下一步”按钮进行激活。
十二、备份重要文件:保障数据安全
安装完Win10系统后,建议及时备份重要文件以保障数据安全。可以使用云盘、外部硬盘或光盘等存储设备进行备份。
十三、系统更新:及时升级系统补丁
为了获得更好的系统性能和安全性,我们应该定期更新系统补丁。在“设置-更新和安全”选项中,点击“检查更新”按钮,系统会自动下载和安装最新的系统补丁。
十四、优化系统:清理垃圾文件和优化设置
为了让Win10系统运行更加顺畅,我们可以通过清理垃圾文件、关闭不必要的启动项和优化系统设置等方式进行系统优化。可以使用专业的系统优化工具来帮助完成这些操作。
十五、
通过以大白菜Win10安装教程,我们可以轻松地完成Win10系统的安装,并进行一系列必要的配置和优化。只需要准备好相关工具,按照教程的步骤进行操作,即可让电脑焕然一新,享受到更好的使用体验。记得及时备份文件,定期更新系统补丁,并进行系统优化,以确保系统的稳定性和安全性。祝愿大家顺利完成Win10系统的安装!