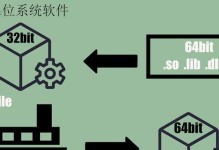在使用Word编辑文档时,经常会遇到需要打印每一页都有表头的情况。设置每一页都打印表头可以提高文档的可读性和整体效果,使得阅读者更容易理解和使用文档。本文将介绍如何设置Word每一页都打印表头的方法,并提供一些实用的技巧。

设置页面布局
在开始设置每一页都打印表头之前,首先需要正确设置页面布局。选择“页面布局”选项卡,在“页面设置”部分选择合适的纸张大小和方向,并设置合适的页边距。
插入表格
在需要设置每一页都打印表头的位置插入一个表格。选择“插入”选项卡,在“表格”部分选择合适的表格大小和形式,并插入到文档中需要打印表头的位置。

编辑表头
在插入的表格中,编辑第一行作为表头行。可以设置不同的字体、字号、加粗等样式,以突出表头的重要性,并确保表头内容清晰可见。
设置表头行重复打印
选中表格中的表头行,然后选择“布局”选项卡,在“数据”部分点击“重复标题行”。这样设置后,每一页都会自动打印表头。
调整表格样式
根据需要,可以调整表格的样式,如边框颜色、背景色等,以使得整个文档的效果更加美观。

设置打印选项
在完成表头的设置后,点击Word菜单中的“文件”选项,选择“打印”设置。在打印设置中,确保选择了“每页标题”选项,以便每一页都打印表头。
格式化文本内容
除了表头外,还可以对文档的其他内容进行格式化。通过合适的字体、字号、间距等设置,使得文档整体效果更加一致和专业。
使用页眉和页脚
除了在表格中插入表头,还可以利用Word的页眉和页脚功能来设置每一页都打印表头。选择“插入”选项卡,在“页眉和页脚”部分插入合适的内容,并设置为每一页都显示。
使用自动目录
如果文档有较多的章节或标题,可以使用Word的自动目录功能。通过设置自动目录,每一页都会自动显示相应章节或标题的表头,方便读者查看。
添加页码
在设置每一页都打印表头的同时,也可以添加页码。选择“插入”选项卡,在“页码”部分选择合适的样式,并插入到文档中的合适位置。
调整打印布局
在设置每一页都打印表头后,可以通过调整打印布局来满足具体的需求。选择“页面布局”选项卡,在“页面设置”部分点击“打印布局”,根据需要进行调整。
预览和调整
在完成设置后,可以点击Word菜单中的“文件”选项,选择“打印预览”进行查看。如果需要调整,可以返回到前面的设置步骤进行修改。
保存和分享
完成文档的设置后,记得保存文档。在保存文档时,可以选择合适的格式,以方便与他人分享或打印。
注意事项
在设置每一页都打印表头时,需要注意文档的总页数和内容的长度。确保表头不会超出一页,并且整个文档的排版效果良好。
通过本文介绍的方法和技巧,您可以轻松地设置Word每一页都打印表头,提高文档的可读性和整体效果。无论是专业文档还是日常使用,设置每一页都打印表头都能够为阅读者提供更好的阅读体验。记住这些方法,并根据实际需要进行调整,您的文档将更加专业和易于使用。