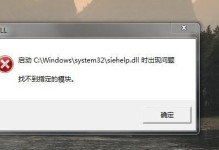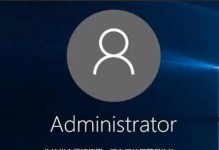在一些特定情况下,我们可能需要在苹果电脑上安装Windows7系统。本文将为您详细介绍如何使用苹果系统U盘来完成这一操作。
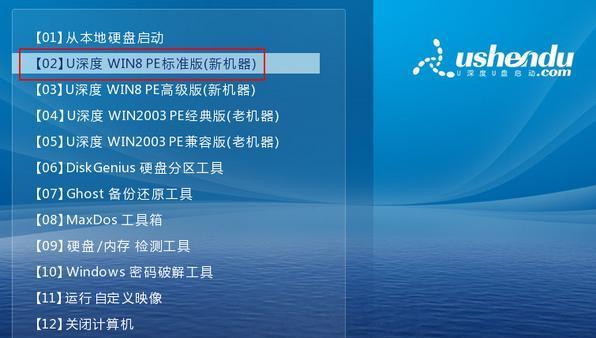
文章目录:
1.准备工作
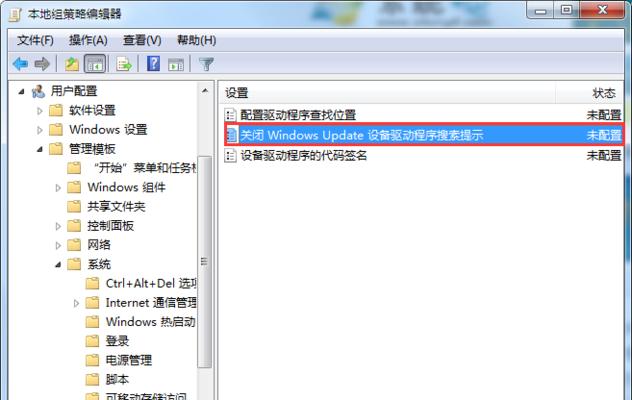
在开始操作之前,我们需要准备一些必要的工具和材料。确保您的苹果电脑上已经安装了最新的macOS系统。准备一个可用的U盘(建议容量大于8GB)。确保您已经下载了Windows7的ISO镜像文件。
2.格式化U盘
在将U盘用于Windows7安装之前,我们需要对其进行格式化。打开"磁盘工具"应用程序,选择U盘,然后点击"抹掉"按钮。在弹出的窗口中,选择"MS-DOS(FAT)"格式,并为U盘命名。
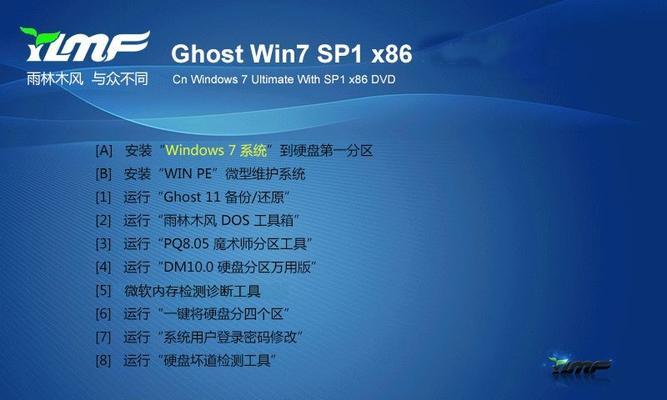
3.创建启动盘
接下来,我们将使用一个名为"BootCampAssistant"的工具来创建Windows7的启动盘。打开"应用程序"文件夹,找到并运行"BootCampAssistant"。在向导中,选择"创建一个Windows7安装盘",然后按照提示操作。
4.将Windows7ISO镜像文件加载到启动盘
在"BootCampAssistant"的向导中,当提示您插入U盘时,将U盘插入电脑。选择您之前下载的Windows7ISO镜像文件,并点击"继续"按钮。等待一段时间,直到将镜像文件加载到U盘完成。
5.启动苹果电脑
完成启动盘制作后,重新启动您的苹果电脑。按住"Option"键直到出现一个可用的启动选项时,松开键盘上的"Option"键。选择U盘作为启动介质。
6.开始安装Windows7
当您的苹果电脑从U盘启动后,Windows7的安装程序将会自动运行。按照屏幕上的指示进行操作,选择合适的语言、时间和货币格式等设置,并点击"下一步"按钮。
7.分区和格式化
在安装过程中,您需要选择一个分区来安装Windows7。如果您之前已经在苹果电脑上使用了BootCamp助理来创建过分区,那么可以选择已有的分区进行安装。否则,您可以创建一个新的分区。
8.安装Windows7系统文件
在选择分区后,Windows7的安装程序将会开始复制和安装系统文件。等待安装过程完成,这可能需要一段时间。
9.完成安装设置
安装系统文件后,您需要设置一些个人偏好,如选择用户名、密码等。按照屏幕上的指示进行操作,并完成设置过程。
10.安装BootCamp驱动程序
一旦您完成了安装设置,您需要安装BootCamp驱动程序以确保苹果电脑和Windows7系统的正常运行。在Windows7系统中,找到之前创建的启动盘中的驱动程序文件夹,运行其中的安装程序,并按照提示操作。
11.完成安装
当BootCamp驱动程序安装完成后,您的苹果电脑就可以正常运行Windows7系统了。您可以尝试重启电脑,选择Windows7系统来验证安装是否成功。
12.驱动程序更新
为了确保您的Windows7系统始终保持最新状态,建议您定期检查并更新BootCamp驱动程序。您可以在Apple的官方网站上找到最新的驱动程序下载链接。
13.注意事项
在使用U盘安装Windows7时,需要注意一些事项。确保您备份了所有重要的数据,以防意外发生。保持电脑通电状态,并确保电池电量充足。遵循安装向导中的所有提示和警告信息。
14.常见问题解答
在安装过程中,可能会出现一些常见问题。本节将为您提供一些解决这些问题的常见方法,以便您顺利完成安装。
15.
本文详细介绍了如何使用苹果系统U盘来安装Windows7系统。通过按照这些步骤操作,您可以在苹果电脑上轻松地安装并使用Windows7系统。记住在安装前备份重要数据,并随时保持U盘和电脑的通电状态。祝您成功安装!