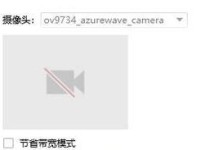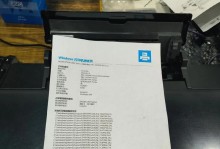在日常使用计算机的过程中,我们经常会遇到无法删除文件的情况,尤其是当文件被其他程序占用时。这时,我们需要寻找一种方法来强制删除这些正在使用的文件,以释放磁盘空间和解决其他问题。本文将介绍一些有效的方法来帮助你突破文件占用限制,安全快速地删除正在使用的文件。

标题和
1.关闭占用文件的程序进程

当你无法删除一个文件时,首先要尝试关闭正在使用它的程序进程。打开任务管理器(Ctrl+Shift+Esc),找到相关进程,右键点击并选择“结束任务”。
2.使用命令行工具解除文件占用
如果关闭相关进程无效,可以尝试使用命令行工具来解除文件占用。打开命令提示符(Win+R,输入“cmd”并按下回车键),输入“taskkill/f/im文件名.exe”(将“文件名.exe”替换为实际的文件名)。

3.重启计算机
如果以上方法仍然无法解除文件占用,你可以尝试重启计算机。重启后,文件所占用的资源将会被释放,使你能够顺利删除它。
4.使用第三方工具解决文件占用问题
如果以上方法都无法解决问题,你可以考虑使用一些第三方工具来解决文件占用的问题。例如,使用"Unlocker"软件可以帮助你找到并解除文件占用。
5.注意安全性和风险
在强制删除正在使用的文件时,务必谨慎行事。请确保你真正需要删除该文件,并对可能引起的数据丢失或系统不稳定等风险有所了解。
6.备份重要数据
在进行任何删除操作前,强烈建议你先备份重要数据。一旦删除错误,你可以通过备份恢复数据,避免数据永久丢失。
7.了解文件占用原因
了解文件被占用的原因对于解决问题很有帮助。可能是其他程序正在读取或写入该文件,或者文件被系统保护等。根据不同原因采取相应措施。
8.使用安全模式删除
进入安全模式可以绕过一些正常启动时可能导致文件占用的程序。在安全模式下,尝试删除文件,并查看是否能够成功。
9.清理临时文件
临时文件夹中的文件可能会占用磁盘空间并导致文件删除问题。使用磁盘清理工具或手动删除临时文件可以解决这个问题。
10.检查文件权限
确保你具有足够的权限来删除该文件。右键点击文件,选择“属性”->“安全”选项卡,确保你的用户账户具有删除权限。
11.使用管理员权限操作
使用管理员账户登录,并以管理员身份运行文件管理器。这将给予你更高的权限,有助于解决删除问题。
12.解除文件锁定
有些程序会锁定文件,阻止其他程序对其进行修改或删除。你可以使用一些工具来解除文件的锁定状态,然后再进行删除。
13.检查病毒或恶意软件
某些病毒或恶意软件可能会占用文件并阻止删除。进行系统安全检查,确保你的计算机没有受到病毒或恶意软件的影响。
14.询问专业人士的帮助
如果你尝试了以上方法仍然无法删除文件,不妨咨询专业人士的帮助。他们可能有更深入的了解和解决方案。
15.
强制删除正在使用的文件并不是一件容易的事情,但通过关闭程序进程、使用命令行工具、重启计算机等方法,我们可以突破文件占用限制。在操作中要时刻注意数据安全和风险,并采取适当的措施来解决问题。如果实在无法解决,不妨寻求专业人士的帮助。记住,谨慎行事并备份重要数据始终是最重要的。