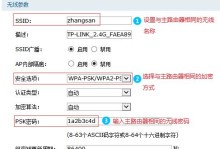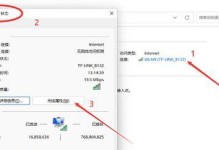作为一款高性能、轻薄便携的笔记本电脑,联想小新13pro备受用户青睐。然而,在第一次使用新设备时,很多人常常会遇到一些开机操作问题。本文旨在为初次使用联想小新13pro的用户提供详尽的开机教程,帮助他们轻松启动新笔记本。

了解联想小新13pro的电源键和指示灯
插上电源适配器并确认连接
按下电源键启动笔记本
等待联想Logo出现
选择语言和区域设置
选择用户账户登录方式
设置网络连接
接受许可协议和隐私政策
进行系统初始化和设置
创建或登录微软账户
设置日期和时间
更新和安装驱动程序和系统补丁
安装常用软件和应用程序
调整系统设置和个性化选项
开机教程快速启动联想小新13pro的要点
了解联想小新13pro的电源键和指示灯
联想小新13pro的电源键通常位于键盘上方或侧面,可以通过手册或产品说明书来确认其准确位置。同时,该笔记本还配备了几个指示灯,用于显示电源状态、待机模式、电池状态等,用户在开机前要了解这些指示灯的含义。
插上电源适配器并确认连接
在首次使用联想小新13pro之前,务必插上电源适配器并连接到电源插座。这一步骤可以保证笔记本电脑有足够的电量供应,并避免在开机过程中出现电力不足的情况。

按下电源键启动笔记本
确认电源适配器已连接后,长按电源键2-3秒钟,直到联想小新13pro的指示灯亮起并发出启动声音。这表示笔记本正在启动,并将进入操作系统加载过程。
等待联想Logo出现
启动后,联想小新13pro的屏幕将会显示联想Logo,并伴有进度条或其他加载指示。此时,用户需要耐心等待操作系统加载完成。
选择语言和区域设置
当屏幕上出现语言和区域设置选项时,用户需要根据自己的需求选择合适的设置。常见的选项包括语言、时区、日期格式等。

选择用户账户登录方式
接下来,联想小新13pro会要求用户选择账户登录方式,可以选择本地账户登录或使用微软账户登录。根据个人需求和喜好进行选择,并按照系统提示完成登录过程。
设置网络连接
在完成账户登录后,联想小新13pro会提示用户设置网络连接。用户可以选择使用Wi-Fi连接或有线连接,根据实际情况进行设置。
接受许可协议和隐私政策
在使用联想小新13pro之前,用户需要阅读并接受相应的许可协议和隐私政策。这一步骤是保护用户权益和隐私的重要环节,务必仔细阅读,并点击同意按钮。
进行系统初始化和设置
接受许可协议和隐私政策后,联想小新13pro将开始进行系统初始化和设置。这包括一些基本设置选项,例如系统语言、安全性设置、自动更新等。
创建或登录微软账户
如果用户选择使用微软账户登录,此时需要创建或登录自己的微软账户。输入正确的账户信息,按照系统提示完成相应操作。
设置日期和时间
在成功登录微软账户后,联想小新13pro会要求用户设置日期和时间。确保选择正确的日期和时间,以便系统正常运行和记录文件时间戳等信息。
更新和安装驱动程序和系统补丁
为了保持联想小新13pro的稳定性和性能,用户需要进行系统更新和安装驱动程序和系统补丁。打开WindowsUpdate,按照提示进行相应操作,并确保系统处于最新状态。
安装常用软件和应用程序
根据个人需求和使用习惯,安装常用的软件和应用程序是使用联想小新13pro的重要环节。用户可以通过下载安装包或访问应用商店来获取所需的软件和应用程序,并按照提示完成安装过程。
调整系统设置和个性化选项
为了更好地适应用户的使用习惯,联想小新13pro提供了一些系统设置和个性化选项。用户可以根据自己的需求进行调整,例如更改壁纸、调整字体大小、设置电源管理等。
开机教程快速启动联想小新13pro的要点
通过本教程,我们详细介绍了联想小新13pro的开机步骤。用户只需按照上述步骤进行操作,就能轻松启动自己的新笔记本,并快速上手使用。希望本教程对初次使用联想小新13pro的用户有所帮助。