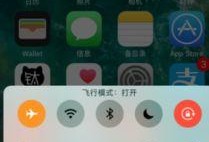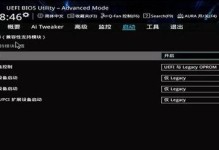你新买的移动硬盘终于到手啦!是不是迫不及待想要给它来个“大变身”,分个区,让它井井有条,方便你存放各种宝贝文件呢?别急,让我带你一步步来,保证让你的移动硬盘焕然一新!
第一步:连接电脑,准备开战
首先,把你的新移动硬盘连接到电脑上。记得,如果是台式电脑,尽量用后置USB口,这样供电更稳定,不会出现供电不足的问题哦。连接好之后,你会在“我的电脑”里看到它啦!
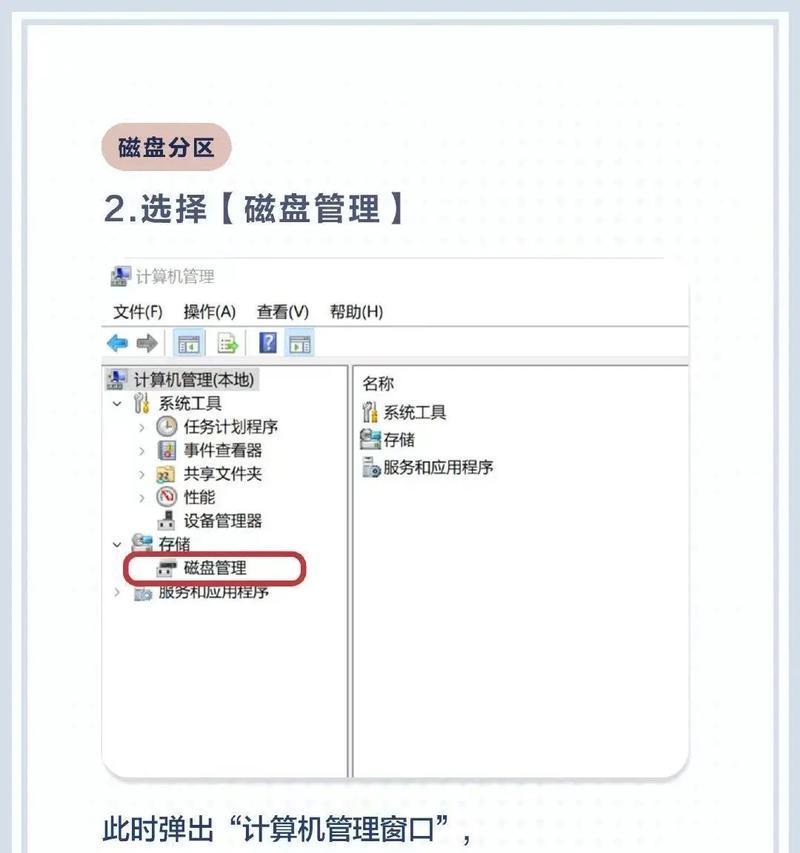
第二步:打开磁盘管理,寻找你的硬盘
接下来,右键点击“我的电脑”,选择“管理”。在弹出的窗口里,找到“存储”下的“磁盘管理”。这里就是你的战场了,所有的硬盘都会在这里一一亮相。
第三步:认出你的硬盘,别搞错了
在磁盘管理里,你会看到一系列的磁盘,它们会以“磁盘0”、“磁盘1”这样的编号出现。仔细看看,找到那个容量和你新硬盘相符的,那就是你的移动硬盘啦!别搞错了,别把电脑的硬盘给分了哦。
第四步:新建分区,给它来个“大变身”
现在,你的硬盘上应该有一个未分配的区域,它可能是黑色的,也可能是绿色的。别急,我们就是要在这里动手。右键点击这个未分配的区域,选择“新建简单卷”。
第五步:分区大小,你说了算
接下来,你会看到一个分区向导。第一步就是选择分区大小。这里默认是整个硬盘的容量,但你也可以根据自己的需求来调整。比如,你想分成两个区,那就把容量分成两半。记得,如果是FAT32格式,单个分区不能超过32G哦。
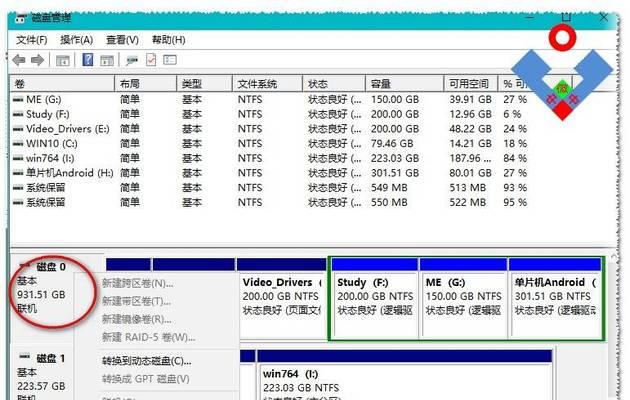
第六步:分配盘符,给它起个名字
到了这一步,你需要给新建的分区分配一个盘符。默认情况下,系统会自动分配,你也可以手动选择。同时,你还可以给分区起个名字,比如“资料区”、“电影区”等等,这样以后找文件就方便多了。
第七步:选择文件系统,格式化
接下来,你需要选择文件系统。这里一般推荐使用NTFS格式,因为它兼容性好,而且可以支持大文件。如果你要和Windows 98或Windows ME系统交换文件,可以选择FAT32格式。选好之后,点击“下一步”,然后进行格式化。
第八步:完成分区,大功告成
格式化完成后,你的移动硬盘分区就大功告成了!你会在“我的电脑”里看到新分区的盘符,现在就可以开始存放你的宝贝文件啦!
小贴士:分区注意事项
1. 分区前备份:在分区之前,一定要确保你的硬盘里有重要文件,最好先备份以防万一。
2. 分区格式:如果你要和Windows 98或Windows ME系统交换文件,建议使用FAT32格式。
3. 分区数量:一般来说,分区数量越多,管理起来越麻烦。建议根据实际需求来分区。
好了,现在你已经成为了一个移动硬盘分区的达人啦!快去给你的新硬盘来个“大变身”吧,让它成为你存放宝贝文件的得力助手!