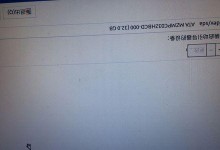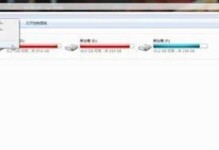新入手了一块Mac的移动硬盘,是不是有点小激动呢?不过,激动归激动,别忘了给它来个“洗心革面”的仪式——格式化!别急,别急,让我带你一步步来,保证让你的硬盘焕然一新!
第一步:备份,备份,还是备份!
格式化硬盘前,最重要的就是备份!想象硬盘里的宝贝资料一旦被格式化,那可就“一去不复返”了。所以,赶紧把硬盘里的重要文件复制到电脑、U盘或者其他存储设备上,确保万无一失。
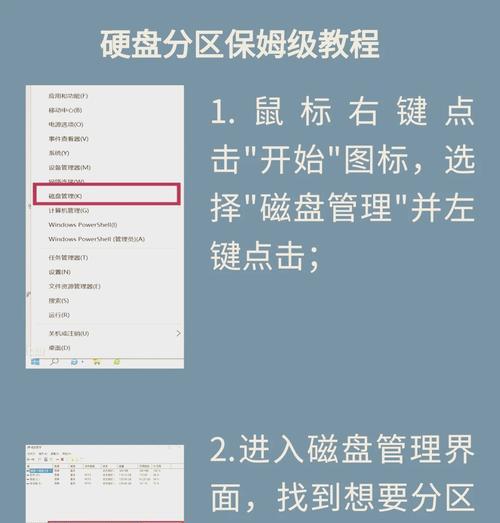
第二步:打开磁盘工具,开启格式化之旅
1. 打开Mac的“应用程序”文件夹。
2. 在“实用工具”里找到“磁盘工具”。
3. 双击打开,它就像一位神秘的大师,等着你的召唤。
第三步:找到你的硬盘,选中它
1. 在磁盘工具的左侧边栏,你会看到所有连接的存储设备,包括你的新硬盘。
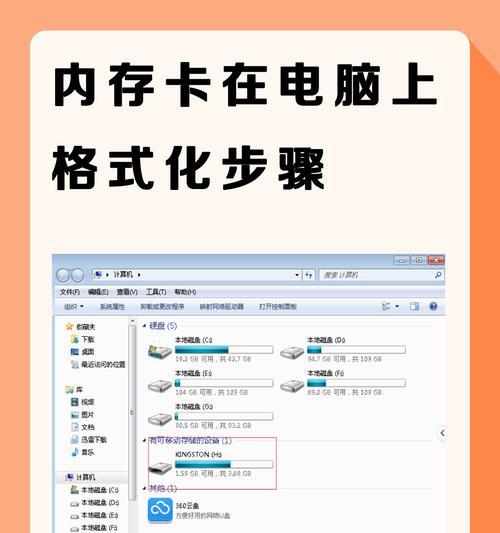
2. 点击它,右侧窗格就会显示硬盘的详细信息,就像它的“简历”一样。
第四步:抹掉,让硬盘重获新生
1. 在右侧窗格中,找到“抹掉”按钮,它就像一把锋利的手术刀,准备为硬盘进行“手术”。
2. 点击“抹掉”,然后会出现一个对话框,让你输入新的卷标(也就是硬盘的新名字)。
3. 选择你想要的文件系统格式,比如Mac OS扩展(日志式)、APFS、ExFAT或FAT32等。这里有几个小贴士:
- Mac OS扩展(日志式)是Mac系统自带的格式,兼容性很好。
- APFS是苹果最新的文件系统,速度快,安全性高。
- ExFAT和FAT32则更兼容Windows系统。
第五步:等待,等待,再等待
1. 点击“抹掉”后,磁盘工具就会开始格式化硬盘,这个过程可能需要一些时间,具体取决于硬盘的大小和所选的文件系统格式。
2. 在等待的过程中,请确保不要断开移动硬盘的连接或关闭Mac电脑,否则可能会损坏硬盘。
第六步:完成,完成,大功告成
1. 当格式化完成后,磁盘工具会显示一条消息,告诉你格式化已成功完成。
2. 此时,你可以关闭磁盘工具,重新连接移动硬盘,看看它是否已经焕然一新。
小贴士:格式化后的硬盘如何使用
1. 格式化后的硬盘可以直接在Mac上使用,无需额外操作。
2. 如果你想在Windows系统上使用,可以选择FAT32或ExFAT格式,这两种格式在Windows和Mac上都能正常读写。
3. 如果你需要在Mac和Windows之间频繁传输文件,建议选择ExFAT格式,因为它支持更大的文件和分区大小。
怎么样,是不是觉得格式化硬盘其实很简单呢?只要按照以上步骤,你的Mac移动硬盘就能焕然一新,继续陪伴你度过美好的时光!记得,备份是关键,格式化只是让硬盘重获新生的第一步哦!