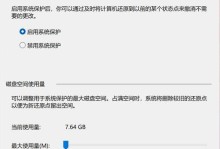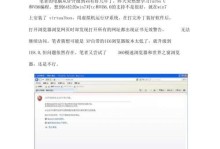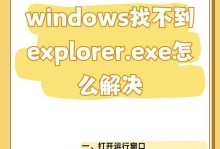随着iPad成为人们生活中必备的娱乐工具,将视频导入iPad已经成为一个重要的需求。然而,很多人可能对如何进行视频导入感到困惑。本文将为您介绍一种简便的方法来实现视频导入iPad,让您随时随地享受高质量的视频内容。
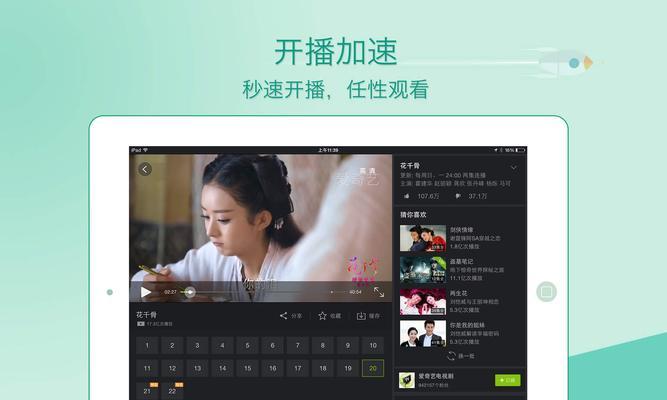
一:选择合适的视频转换工具
在将视频导入iPad之前,首先需要确保视频格式与iPad兼容。为此,您可以选择一款可靠的视频转换工具,如WondershareUniConverter。这款软件支持多种视频格式转换,并能将其优化为适合iPad播放的格式。
二:下载并安装WondershareUniConverter
在开始视频转换之前,您需要先下载并安装WondershareUniConverter。该软件提供Windows和Mac版本,用户可根据自己的操作系统选择相应的版本进行下载。
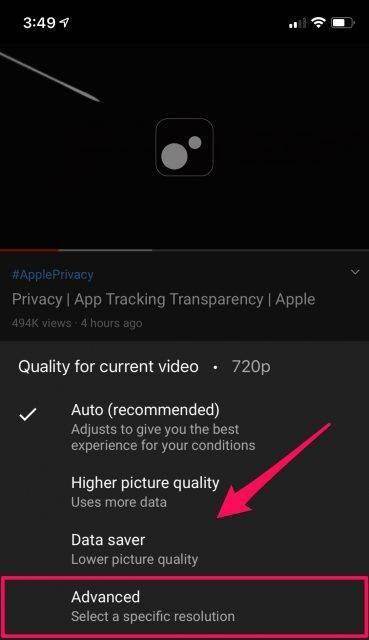
三:导入需要转换的视频文件
启动WondershareUniConverter后,您可以点击“添加文件”按钮将需要转换的视频文件导入软件界面。支持批量导入多个视频文件,方便快捷。
四:选择iPad作为输出设备
在视频导入iPad的过程中,您需要选择iPad作为输出设备。在软件界面的“输出格式”选项中,找到iPad相关的输出格式,并选择适合您设备型号的格式。
五:调整视频参数(可选)
WondershareUniConverter还提供了一些高级功能,如调整视频参数。您可以根据个人需求对视频进行编辑,如调整分辨率、帧率、比特率等。
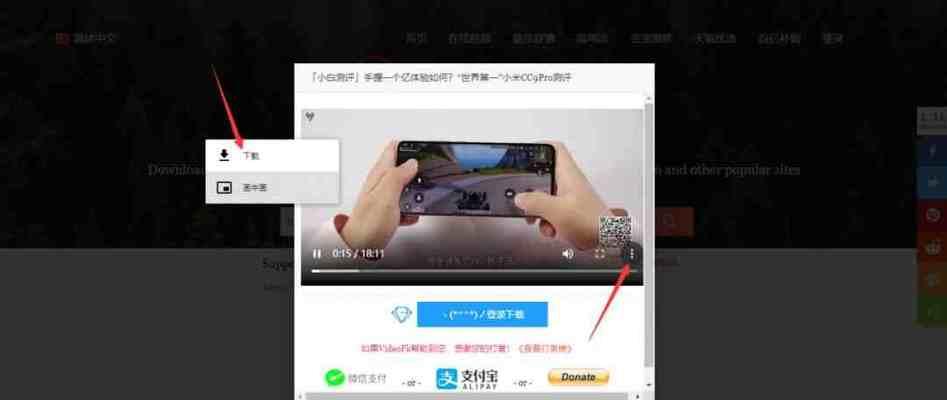
六:设置导出路径
在进行视频转换之前,您需要设置导出路径,即视频导入iPad后的存储位置。通过点击“输出”选项,在弹出的窗口中选择存储路径,确保您能轻松找到导入后的视频文件。
七:开始视频转换
一切准备就绪后,点击软件界面下方的“转换”按钮,即可开始视频转换。WondershareUniConverter会自动将视频文件转换为适合iPad播放的格式,并将其保存到您设置的导出路径。
八:连接iPad与电脑
转换完成后,您需要将iPad与电脑连接,以实现视频传输。使用原装的数据线将iPad连接到电脑的USB端口上。
九:打开iTunes软件
在电脑上打开iTunes软件,并确保您已经登录了您的Apple账号。iTunes是导入视频至iPad的主要工具。
十:点击“设备”选项卡
在iTunes软件的界面中,找到并点击“设备”选项卡。这将显示您连接的iPad设备信息。
十一:选择“文件共享”选项
在设备信息界面中,您可以找到“文件共享”选项,并点击进入。这个选项允许您将视频文件从电脑传输到iPad。
十二:选择WondershareUniConverter生成的视频文件
在“文件共享”选项中,您可以找到WondershareUniConverter生成的视频文件,并将其选择。
十三:点击“应用”按钮进行视频传输
在选择好视频文件后,点击“应用”按钮,iTunes会将这些文件传输到您的iPad上。传输时间根据视频文件大小而有所不同,请耐心等待。
十四:断开iPad与电脑的连接
当视频传输完成后,您可以安全地断开iPad与电脑的连接。现在,您可以在iPad上欣赏导入的高质量视频了。
十五:享受随时随地的高质量视频体验
通过使用以上简便方法将视频导入iPad,您可以随时随地享受高质量的视频内容。无论是旅途中还是休闲时间,您都可以轻松打发时间,享受视听盛宴。
本文介绍了一种简便的方法将视频导入iPad的步骤,通过选择合适的视频转换工具、下载安装、导入视频文件、转换设置、连接iPad与电脑、传输视频文件等步骤,您可以方便地将喜爱的视频文件传输至iPad,并随时随地欣赏高质量的视频内容。