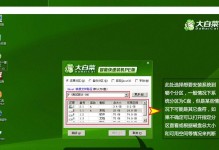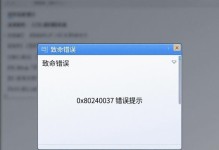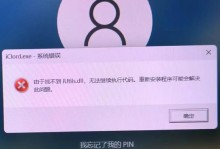亲爱的平板爱好者们,你是否曾幻想过在华为平板上体验Windows系统的魅力?想象那熟悉的桌面、强大的办公软件,还有那丰富的游戏资源,是不是心动了呢?别急,今天我就要手把手教你如何在华为平板上刷入Windows系统,让你的平板焕发新活力!
一、准备工作:万事俱备,只欠东风
在开始之前,我们要做好充分的准备,以免在过程中遇到不必要的麻烦。

1. 确认平板支持:首先,你得确认你的华为平板是否支持安装Windows系统。一般来说,较老款的华为平板可能不支持,而新款的平板则更有可能支持。你可以通过查询华为官网或咨询客服来确认。
2. 备份数据:安装新系统可能会清除你的数据,所以务必要备份好你的重要文件,以免丢失。
3. 准备工具:你需要一台电脑、一个U盘(至少16GB)、USB Type-C转接线(如果适用)和TF卡等。
4. 下载资源:下载适用于ARM架构的Windows 10/11镜像文件,以及对应的驱动程序包。

二、解锁Bootloader:破茧成蝶,展翅高飞
为了在平板上安装Windows系统,我们需要先解锁Bootloader,这一步相当于为你的平板打开了一扇新的大门。
1. 开启开发者模式:在设置菜单中找到“关于平板”部分,连续点击版本号七次,直到出现提示说已进入开发者模式。
2. 解锁Bootloader:访问华为官方网站,查找有关你具体型号平板解锁的具体步骤说明。按照指引下载并安装官方提供的解锁工具,然后按照提示操作。
3. 开启USB调试:在开发者选项中找到USB调试开关,开启它。
三、制作启动U盘:打造利器,一触即发
接下来,我们需要制作一个启动U盘,用来引导平板安装Windows系统。
1. 格式化U盘:使用磁盘管理工具将U盘格式化为FAT32格式。
2. 写入ISO镜像:下载Rufus软件,选择U盘,选择Windows镜像文件,点击“开始”制作U盘。
3. 检查完整性:完成上述步骤后,重新插入U盘,检查是否成功写入镜像文件。
四、安装Windows系统:一步到位,轻松搞定
现在,我们可以开始安装Windows系统了。
1. 连接平板与电脑:使用USB Type-C转接线将平板连接到电脑。
2. 进入BIOS设置:关机后,按住音量上键和电源键,直到出现华为LOGO。松开电源键,继续按住音量上键,直到进入BIOS设置。
3. 选择启动U盘:在BIOS设置中,选择从U盘启动。
4. 安装Windows系统:按照屏幕提示进行操作,安装Windows系统。
五、安装驱动程序:锦上添花,如虎添翼
安装完Windows系统后,我们需要安装驱动程序,以确保平板硬件正常工作。
1. 下载驱动程序:根据你的平板型号,下载相应的驱动程序包。
2. 安装驱动程序:将驱动程序包解压,然后按照提示进行安装。
六、:一路走来,收获满满
经过以上步骤,你的华为平板就已经成功刷入了Windows系统。现在,你可以尽情享受Windows系统的魅力了。当然,在安装过程中可能会遇到一些问题,但只要你耐心解决,相信一切都会变得顺利。
希望这篇文章能帮助你成功刷入Windows系统,让你的华为平板焕发新活力!加油,平板达人!