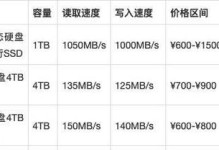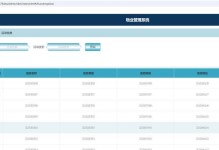你家的富士施乐3560打印机是不是最近有点儿害羞,不愿意和你说话呢?别急,今天就来教你如何给它设置一个专属的IP地址,让它和你家的网络世界无缝连接,从此不再害羞啦!
一、连接网络,让打印机“上线”
首先,你得确保你的打印机已经成功连接到了网络。如果是通过网线连接,那就简单了,直接把网线的一端插到打印机的以太网接口,另一端插到路由器的以太网接口即可。如果是无线连接,那得先打开打印机的无线功能,然后按照提示连接到你的Wi-Fi网络。
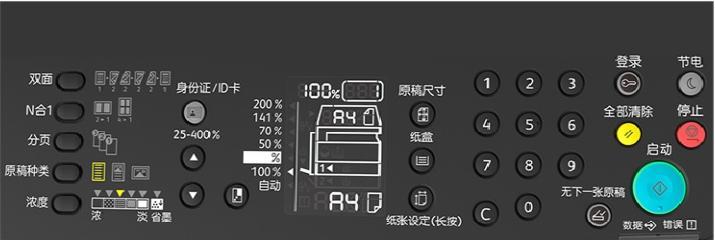
二、进入设置,开启“管理员模式”
接下来,咱们得让打印机进入“管理员模式”。这就像给打印机穿上了一套“魔法袍”,让它能够听到你的指令。具体操作如下:
1. 按住打印机面板上的“设置”键,直到屏幕上出现提示信息。
2. 输入管理员密码,默认密码是11111。
3. 按下“启动”键,屏幕上会出现一系列菜单选项。

三、设置IP地址,让打印机“有家可归”
现在,咱们要给打印机设置一个IP地址,这样它才能在网络中找到自己的位置。以下是详细步骤:
1. 在菜单中找到“网络设置”选项,并按下“启动”键。
2. 在网络设置菜单中,找到“TCP/IP”或“IP设置”选项,并按下“启动”键。
3. 选择“IPv4”设置,并按下“启动”键。
4. 输入IP地址、子网掩码和网关。这里有几个小技巧:
- IP地址:通常设置为192.168.1.X(X为任意小于255的数字,但要确保不与其他设备冲突)。
- 子网掩码:通常为255.255.255.0。
- 网关:根据你的网络配置填写。
5. 如果打印机支持DHCP(动态主机配置协议),可以选择启用它,让打印机自动从路由器获取IP地址。但为了固定IP地址,通常需要关闭DHCP并手动设置。
6. 设置完成后,按下“保存并退出”按钮,让打印机记住这些设置。
四、验证设置,确保“网络畅通无阻”
设置完成后,咱们得验证一下打印机是否成功获取了IP地址。具体操作如下:
1. 在电脑上打开命令提示符(Windows系统)或终端(macOS系统)。
2. 输入“ping 打印机IP地址”,例如“ping 192.168.1.100”。
3. 如果屏幕上显示一系列数据包往返时间,那么说明打印机已经成功连接到网络。
五、注意事项,避免“网络小插曲”
在设置IP地址的过程中,要注意以下几点:
1. 确保打印机的IP地址不与其他设备冲突。
2. 如果打印机支持DHCP,建议关闭它,手动设置IP地址,这样更稳定。
3. 如果遇到问题,可以参考打印机的用户手册或联系富士施乐的技术支持。
六、让打印机成为你的“得力助手”
通过以上步骤,你家的富士施乐3560打印机应该已经成功设置了IP地址,并且能够顺利连接到网络了。现在,它将成为你的得力助手,为你打印出精美的文档。快来试试吧,让你的打印机不再害羞,和你一起畅游网络世界吧!