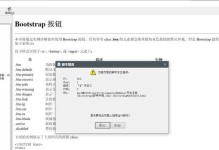你家的富士施乐3560打印机是不是突然成了网络世界的“隐士”?别急,让我来带你一探究竟,手把手教你如何给它安上一个“新家”——修改IP地址!
一、揭开神秘的面纱:打印机IP地址的奥秘
你知道吗,打印机的IP地址就像它的身份证号码,是它在网络世界中的唯一标识。有了这个号码,你的电脑才能轻松找到它,就像你通过身份证号码找到我一样简单。不过,有时候这个号码可能需要更新,比如搬家、网络改造或者你想让它换个“邻居”。
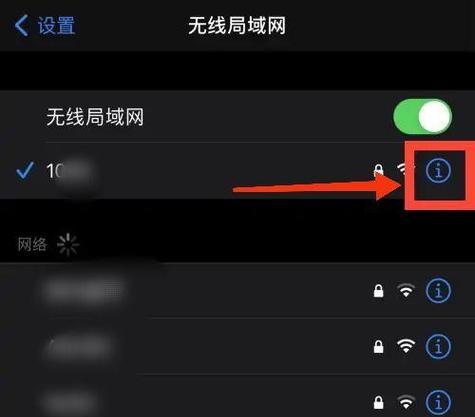
二、行动起来:修改富士施乐3560打印机IP地址的步骤
1. 找到“控制面板”的小天地
打开电脑,找到那个熟悉的“控制面板”图标,它就像一个温馨的小屋,藏着我们需要的所有工具。
2. 打印机家族的聚会
在“控制面板”里,找到“设备和打印机”这个大家庭,里面住着你的所有打印机。找到富士施乐3560打印机,它可能正安静地躺在角落里,等待你的召唤。
3. 点击右键,唤醒打印机
用鼠标右键点击富士施乐3560打印机,就像给一个沉睡的人轻轻一拍,它会“醒”过来,然后选择“属性”。
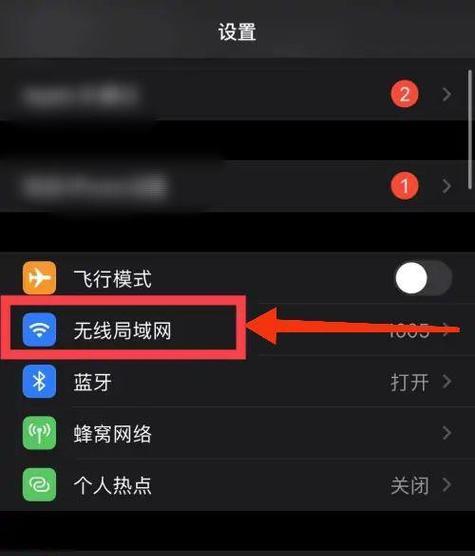
4. 穿梭在端口的世界
在属性窗口里,切换到“端口”,这里就像一个繁忙的港口,各种打印机在这里停靠。找到你的富士施乐3560打印机,点击“配置端口”。
5. 修改IP地址,就像给打印机换新衣
在弹出的窗口中,你会看到一个“端口设定”选项卡,这里就是修改IP地址的地方。找到“打印机名称或IP地址”,然后点击它,就像给打印机换上一件新衣服。
6. 输入新地址,就像给打印机搬家
在弹出的对话框中,输入你想要的新IP地址,比如“192.168.1.100”。记得,这个地址要在你的网络范围内,否则打印机就像找不到家的孩子。
7. 一路确定,完成大改造
点击“确定”,然后一路“确定”到底,就像完成了一场大改造,你的打印机已经拥有了新的IP地址。
三、测试看看效果如何
1. 打开电脑,寻找新邻居
在电脑上,打开“设备和打印机”,看看你的富士施乐3560打印机是否已经“搬家”成功。
2. 打印一张测试页,检验成果
尝试打印一张测试页,看看打印机是否能够顺利地完成任务。如果一切顺利,恭喜你,你已经成功给打印机换上了新的“身份证”。
四、注意事项:修改IP地址的小贴士
1. 确保新IP地址在可用范围内
在修改IP地址之前,一定要确保这个地址在你的网络范围内,否则打印机就像找不到家的孩子。
2. 记录旧IP地址,以防万一
在修改IP地址之前,最好先记录下旧的IP地址,以防万一需要恢复。
3. 重启打印机,让新地址生效
修改完IP地址后,记得重启打印机,让新地址生效。
4. 寻求帮助,如果遇到困难
如果你在修改IP地址的过程中遇到困难,不妨寻求专业人士的帮助。
通过以上步骤,相信你已经成功给富士施乐3560打印机换上了新的IP地址。现在,它就像一个全新的“邻居”,随时准备为你服务。快来试试吧,让你的打印机焕发新的活力!