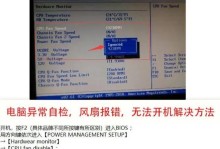你有没有想过,一台电脑怎么同时连接两台打印机呢?这听起来是不是有点像魔法?其实,这完全不是什么神秘的事情,只要跟着我一步步来,保证让你轻松搞定!?
一、准备工作:两台打印机,一台电脑,连接线
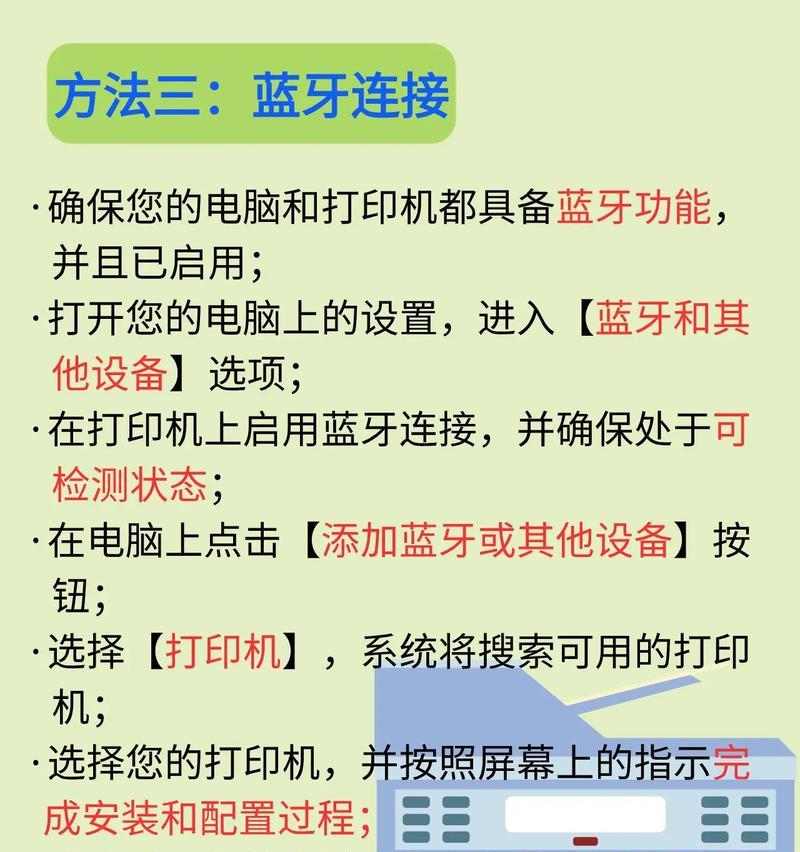
首先,你得确保自己有两台打印机,一台电脑,还有连接线。无论是USB线、Wi-Fi还是以太网,只要能连接你的电脑和打印机,就OK啦!?
二、安装驱动程序:让电脑认识你的打印机
接下来,我们要让电脑认识你的打印机。打开电脑,连接好打印机,然后:
1. Windows系统:电脑会自动检测到新设备并尝试安装驱动。如果它聪明到能自动安装,那就太好了!但如果它有点笨拙,那你就需要手动安装驱动了。你可以从打印机附带的驱动光盘里找到,或者直接去制造商的官方网站下载最新的驱动程序。记得,两台打印机都要这么做哦!
2. Mac系统:和Windows差不多,系统可能会自动安装驱动。如果没有,那就去制造商网站下载安装吧。

三、配置打印机:让电脑知道你想用哪台打印机
现在,你的电脑已经认识了两台打印机,接下来我们要告诉电脑,你想用哪台打印机。
1. Windows系统:打开控制面板,找到“设备和打印机”或者“打印机和传真”。在这里,你会看到两台打印机的图标。右键单击其中一台打印机图标,选择“设置为默认打印机”。这样,在大多数程序中,文档就会优先从这台打印机打印了。当需要使用另一台打印机时,在打印文件时,选择“打印”命令后,在弹出的打印对话框里手动选择另外一台打印机。?
2. Mac系统:打开系统偏好设置,选择“打印机与传真”或“打印机与扫描仪”。在这里,你也能看到连接的打印机。系统会自动设置一台打印机为默认打印机,在打印时,如果想使用另一台,只要在打印选项里选择相应的打印机名称就可以了。
四、打印机共享:让多台电脑都能使用同一台打印机
如果你想让多台电脑都能使用同一台打印机,那么打印机共享就派上用场了。
1. Windows系统:打开控制面板,找到“设备和打印机”,右键单击将要共享的打印机,选择“打印机属性”。在属性窗口中,点击“共享”按钮,勾选“共享这台打印机”,并填写共享名,然后点击确定。
2. Mac系统:打开系统偏好设置,选择“共享”,勾选“打印机”,然后选择你想要共享的打印机。
五、其他电脑连接打印机:让所有电脑都能打印
其他电脑要连接打印机,也很简单。
1. Windows系统:打开控制面板,找到“设备和打印机”,点击“添加打印机”。选择“按名称或IP地址查找打印机”,输入共享打印机的IP地址和共享名,然后点击下一步。
2. Mac系统:打开系统偏好设置,选择“共享”,勾选“打印机”,然后选择你想要共享的打印机。
六、注意事项
1. 确保所有电脑都在同一个局域网内。
2. 如果打印机不支持网络共享,那么你可能需要使用打印机共享器。
3. 如果遇到问题,可以查看打印机的用户手册或者联系制造商的技术支持。
七、
一台电脑连接两台打印机,其实并没有那么复杂。只要按照上面的步骤来,保证让你轻松搞定!
现在,你有没有觉得,一台电脑连接两台打印机,就像变魔术一样简单呢?快来试试吧,让你的打印生活更加便捷!?