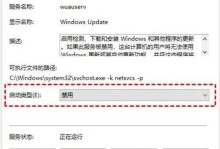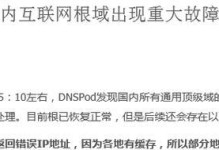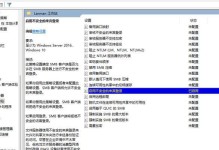亲爱的电脑小伙伴们,你是否也被Windows 11那酷炫的界面和强大的功能所吸引呢?想要给你的电脑来个华丽变身?那就跟我一起,手把手教你如何单机电脑安装Windows 11系统吧!
一、准备工作:检查你的电脑是否支持Windows 11
在开始安装之前,先要确认你的电脑是否符合Windows 11的安装要求。别急,我来告诉你怎么检查:
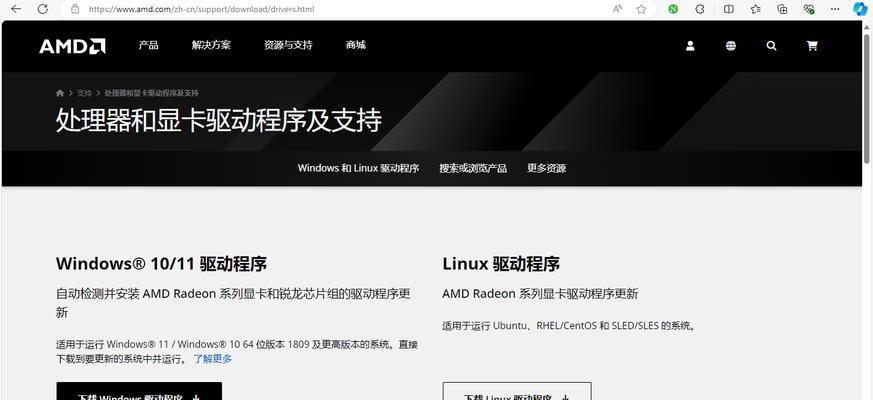
1. 处理器:至少需要64位处理器,支持虚拟化功能,且频率在1GHz以上。
2. 内存:至少4GB RAM。
3. 存储空间:至少64GB的可用存储空间。
4. 图形卡:DirectX 12兼容的WDDM 2.x驱动程序。
5. 系统:Windows 10版本1909或更高版本。
你可以通过微软官方的“Windows 11兼容性检查工具”来检测你的电脑是否支持Windows 11。
二、下载Windows 11安装镜像
1. 访问微软官网:打开浏览器,输入“微软官网”。
2. 下载Windows 11安装助手:在官网找到“Windows 11安装助手”下载链接,点击下载。

3. 运行安装助手:双击下载的文件,按照提示完成安装。
三、制作Windows 11安装U盘
1. 插入U盘:将一个8GB以上的U盘插入电脑。
2. 选择U盘:在安装助手中选择“创建Windows 11安装U盘”。
3. 开始制作:点击“开始”按钮,等待安装助手将Windows 11安装镜像写入U盘。
四、重启电脑并从U盘启动
1. 重启电脑:关闭电脑,插入制作好的Windows 11安装U盘。
2. 进入BIOS设置:重启电脑后,按下启动项快捷键(通常是F2、F10或DEL键)进入BIOS设置。
3. 设置启动顺序:在BIOS设置中,将U盘设置为第一启动设备。
4. 保存并退出:设置完成后,保存并退出BIOS设置。
五、开始安装Windows 11
1. 启动U盘:重启电脑,电脑会从U盘启动。
2. 选择语言和键盘:在安装界面选择你的语言和键盘布局。
3. 接受许可条款:勾选“我接受许可条款”复选框。
4. 选择安装类型:选择“自定义:仅安装Windows(高级)”。
5. 选择安装位置:选择要安装Windows 11的磁盘分区,点击“下一步”。
6. 格式化磁盘:勾选“格式化并分区”复选框,然后点击“下一步”。
7. 开始安装:等待Windows 11安装完成。
六、完成安装
1. 重启电脑:安装完成后,重启电脑。
2. 设置账户:在安装完成后,你需要设置一个账户和密码。
3. 个性化设置:根据你的喜好设置桌面背景、主题等。
七、安装驱动程序
1. 连接网络:连接到网络,以便安装驱动程序。
2. 打开设备管理器:按下Win X键,选择“设备管理器”。
3. 更新驱动程序:右键点击设备,选择“更新驱动程序软件”。
4. 搜索更新:选择“搜索自动更新的驱动程序软件”,等待驱动程序安装完成。
八、安装常用软件
1. 打开应用商店:在开始菜单中找到“应用商店”。
2. 搜索软件:在应用商店中搜索你需要的软件。
3. 下载并安装:点击下载并安装软件。
九、享受Windows 11
现在,你已经成功安装了Windows 11,可以开始享受它带来的全新体验了!
小贴士:
1. 在安装过程中,如果遇到问题,可以查阅微软官方的帮助文档或搜索相关解决方案。
2. 安装Windows 11后,建议备份你的重要数据,以防万一。
3. 更新驱动程序和软件,以确保你的电脑运行流畅。
希望这篇文章能帮助你顺利安装Windows 11,让你的电脑焕然一新!