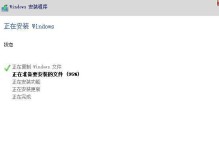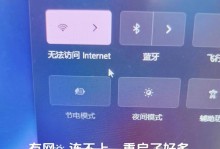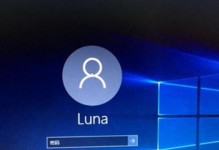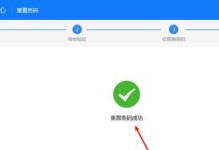亲爱的电脑小伙伴,你是不是也遇到了这样的烦恼:无线网卡突然被Windows 7给停止了,上网变得像蜗牛爬一样慢?别急,让我来给你支个招,让你轻松解决这个问题!
一、检查无线网卡硬件开关
哎呀呀,亲爱的电脑小伙伴,你是不是不小心把无线网卡的硬件开关给关了呢?这可是个常见的“小失误”哦!赶紧检查看看你的笔记本电脑键盘左下角有没有一个【Fn】键,上面通常会有一个无线发射或者天线的图标。如果你找到了,那就按住【Fn】键,再试试按F1-F12之间的某个键,看看右下角的小飞机图标是不是又冒出来了!
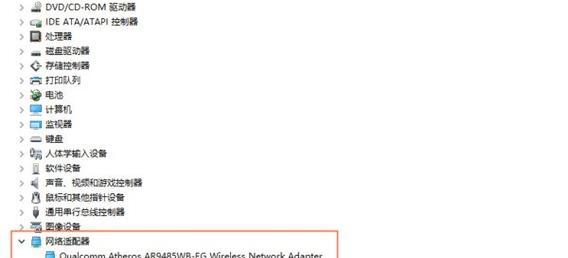
二、检查无线服务是否开启
哎呀呀,亲爱的电脑小伙伴,如果你的无线网卡硬件开关没问题,那我们再来看看无线服务是不是被禁用了。这可是个重要的步骤哦!按下【Win】键和【R】键,然后输入“services.msc”,按回车确定。在弹出的服务窗口里,找到“WLAN AutoConfig”服务,看看它的启动类型是不是设置为“自动”。如果不是,赶紧把它设置为“自动”吧!然后重启电脑,看看无线网络是不是又能正常使用了。
三、检查无线网卡驱动程序
哎呀呀,亲爱的电脑小伙伴,如果你的无线服务没问题,那我们再来看看无线网卡驱动程序是不是安装正确。按下【Win】键和【X】键,然后选择“设备管理器”。在设备管理器里,找到“网络适配器”,看看有没有标有问号或叹号的设备。如果有,那说明你的无线网卡驱动程序可能没安装好或者安装不正确。赶紧去官方网站下载正确的驱动程序,然后安装上吧!
四、检查无线网络连接设置
哎呀呀,亲爱的电脑小伙伴,如果你的无线网卡驱动程序没问题,那我们再来看看无线网络连接设置是不是正确。右键点击桌面上的无线网络图标,选择“打开网络和共享中心”。在“网络和共享中心”里,点击“更改适配器设置”。在弹出的网络连接窗口里,右键点击无线网络连接,选择“属性”。在“属性”窗口里,找到“Internet协议版本4(TCP/IPv4)”,然后点击“属性”。在“Internet协议版本4(TCP/IPv4)属性”窗口里,看看你的IP地址和DNS配置是不是正确。如果不对,赶紧修改一下哦!
五、检查无线网络信号
哎呀呀,亲爱的电脑小伙伴,如果你的无线网络连接设置没问题,那我们再来看看无线网络信号是不是正常。打开你的笔记本电脑,看看无线网络图标旁边有没有信号强度显示。如果信号强度很低,那说明你的位置可能离无线路由器太远了。赶紧换个位置试试吧!
哎呀呀,亲爱的电脑小伙伴,以上就是解决Windows 7无线网卡被停止的方法啦!希望我的小技巧能帮到你,让你重新享受高速上网的乐趣!如果还有其他问题,欢迎随时来找我哦!