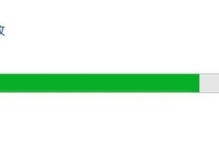你的一体机里内置了Windows系统,是不是有点小激动呢?想要知道怎么轻松开机,那就跟着我一起探索吧!
一、准备阶段:装备齐全,信心满满
在开始之前,你得确保你的装备齐全,这样我们才能信心满满地迎接挑战。你需要准备以下几样东西:
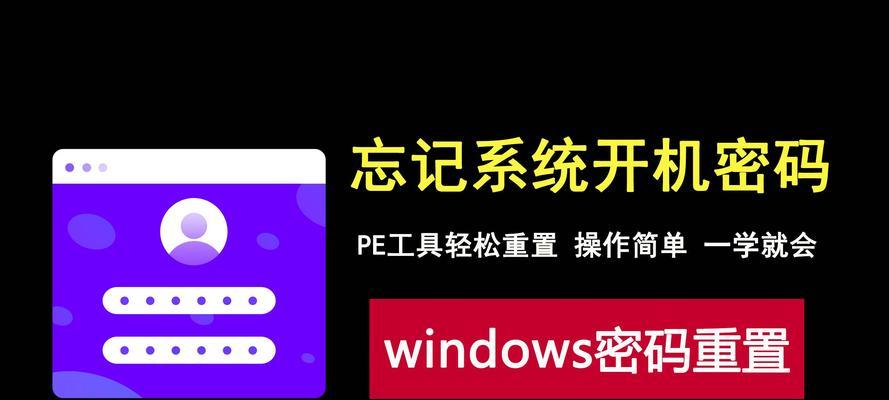
1. 一台已经安装了Windows系统的一体机。
2. 一个启动U盘(至少8GB容量)。
3. Windows系统的安装盘或ISO文件。
二、启动U盘制作:打造你的启动利器
首先,我们要制作一个启动U盘。这可是开启Windows系统大门的关键哦!

1. 下载并安装一个U盘启动制作工具,比如“大白菜U盘启动盘制作工具”。
2. 打开软件,选择“ISO文件”或“安装盘”。
3. 选择你下载的Windows系统ISO文件或安装盘。
4. 选择你的U盘,点击“写入”按钮。
5. 等待制作完成,你的启动U盘就大功告成了!
三、开机设置:开启Windows之旅
现在,让我们来开启Windows系统之旅吧!
1. 关闭一体机,插入制作好的启动U盘。
2. 开机,在启动过程中按下F2键(不同品牌的一体机可能有所不同,比如F12、Delete等)进入BIOS设置。
3. 在BIOS设置中,找到“Boot”选项,将其设置为“UEFI”或“Legacy”模式(根据你的启动U盘类型选择)。
4. 将启动顺序设置为“U盘”或“USB-HDD”。
5. 保存设置并退出BIOS。
四、安装Windows系统:一步一个脚印
接下来,我们开始安装Windows系统。
1. 插入Windows系统安装盘或启动U盘,重启一体机。
2. 进入Windows安装界面,选择“安装Windows”。
3. 按照提示操作,选择安装类型(升级或全新安装)、分区等。
4. 等待安装完成,重启一体机。
五、驱动安装:让Windows更完美
安装完Windows系统后,我们还需要安装一些驱动程序,让Windows系统更好地运行。
1. 插入Windows系统安装盘或启动U盘,重启一体机。
2. 进入Windows安装界面,选择“加载驱动程序”。
3. 按照提示操作,选择安装驱动程序。
4. 等待驱动程序安装完成,重启一体机。
六、系统优化:让你的Windows飞起来
安装完驱动程序后,我们还可以对Windows系统进行一些优化,让它运行得更流畅。
1. 打开“控制面板”,找到“系统”选项。
2. 在“系统”选项中,找到“高级系统设置”。
3. 在“高级系统设置”中,找到“性能”选项卡。
4. 点击“设置”按钮,调整视觉效果和性能设置。
5. 点击“确定”保存设置。
七、:开启Windows之旅,你准备好了吗?
通过以上步骤,你就可以轻松在一体机上开启Windows系统之旅了。在这个过程中,你可能会遇到一些问题,但别担心,只要耐心解决,一切都会变得顺利。祝你在Windows系统中畅游无阻,享受科技带来的乐趣!