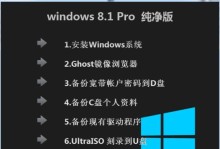亲爱的电脑小白,你是不是也曾经遇到过这样的尴尬情况:一坐到电脑前,突然发现,哎呀妈呀,那熟悉的Windows界面怎么不见了?原来是因为密码忘了,现在连个登录界面都找不到!别急,别慌,今天就来手把手教你如何找回那丢失的密码,重新进入Windows的怀抱!
一、尝试常规方法找回密码
1. 使用用户账户控制
- 按下“Windows键 R”,打开运行对话框。
- 输入“control userpasswords2”,然后按回车键。
- 在弹出的用户账户窗口中,选择忘记密码的用户账户,然后点击“更改密码”。
- 如果有其他用户账户可以登录,尝试使用该账户登录,然后修改忘记密码的用户账户的密码。
2. 使用系统还原
- 按下“Windows键 R”,打开运行对话框。
- 输入“sysdm.cpl”,然后按回车键。
- 在系统属性窗口中,点击“系统还原”。
- 选择一个系统还原点,然后点击“下一步”。
- 按照提示完成系统还原,这样就可以恢复到密码设置之前的系统状态。
二、借助第三方工具找回密码
如果上述方法都无法解决问题,那么你可以尝试使用一些第三方工具来帮助你找回密码。
1. Windows密码重置器
- 在网上搜索“Windows密码重置器”,下载并安装一个可靠的密码重置工具。
- 按照工具的提示,将密码重置光盘或U盘制作好。
- 将光盘或U盘插入电脑,重启电脑并从光盘或U盘启动。
- 按照工具的提示,重置Windows密码。
2. Windows密码破解工具
- 在网上搜索“Windows密码破解工具”,下载并安装一个可靠的破解工具。
- 按照工具的提示,选择要破解的用户账户。
- 等待工具破解密码,破解成功后,你可以使用破解出的密码登录Windows。
三、重装系统,从头再来
如果以上方法都无法解决问题,那么你可能需要重装系统了。
1. 准备系统安装盘
- 准备一张Windows系统安装盘,确保安装盘是正版系统。
- 将安装盘插入电脑,重启电脑并从安装盘启动。
2. 安装系统
- 按照安装向导的提示,选择安装Windows系统。
- 选择安装类型,一般选择“自定义(高级)”。
- 选择安装盘,然后点击“下一步”。
- 等待系统安装完成,安装完成后,你可以设置一个新的密码。
四、预防措施,避免再次忘记密码
1. 定期备份密码
- 使用密码管理器,将所有密码备份到云端,这样即使忘记了密码,也可以轻松找回。
2. 设置密码提示
- 在设置密码时,可以设置一个容易记住的密码提示,这样在忘记密码时,可以通过密码提示来回忆。
3. 定期更换密码
- 为了安全起见,建议定期更换密码,避免密码被他人破解。
亲爱的电脑小白,现在你掌握了这些方法,是不是觉得找回Windows密码不再是难题了呢?快去试试吧,祝你早日找回那丢失的密码,重新享受Windows带来的便捷!