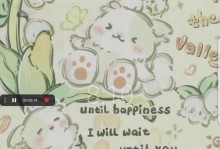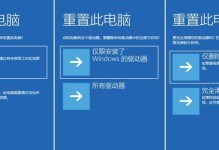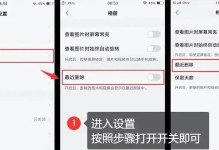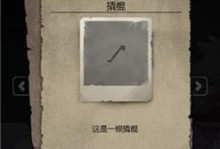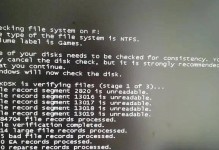亲爱的电脑迷们,你是否曾幻想过拥有一款透明状态栏的Windows 11系统,让界面看起来更加清爽、时尚呢?今天,就让我带你一步步揭开这个神秘的面纱,教你如何轻松将Windows 11的状态栏设置为透明色吧!
一、准备工作
在开始之前,我们需要确保你的Windows 11系统已经更新到了最新版本。透明状态栏功能并非在所有版本中都默认开启,所以更新系统是第一步。你可以通过以下步骤检查系统版本:
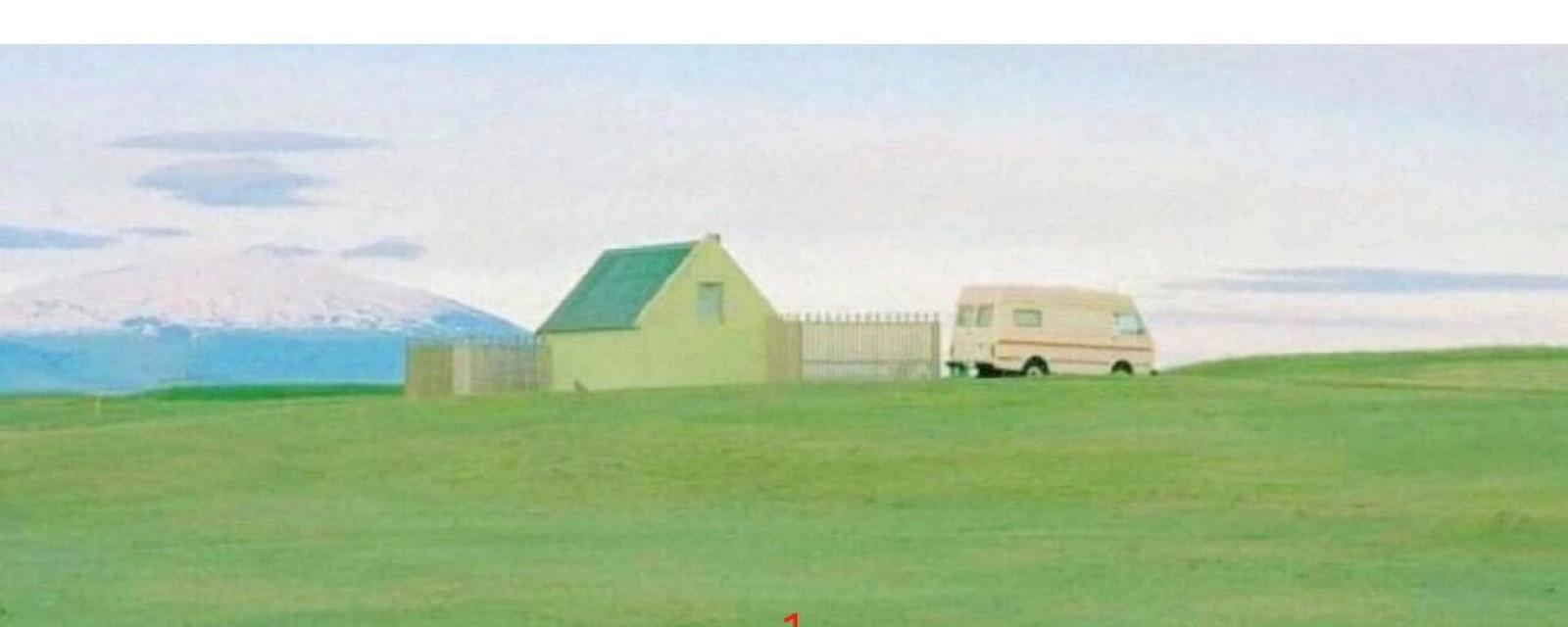
1. 点击“开始”菜单,找到“设置”图标。
2. 在设置界面中,点击“系统”。
3. 在左侧菜单中,选择“关于”。
4. 在右侧窗口中,查看“Windows 版本”信息。
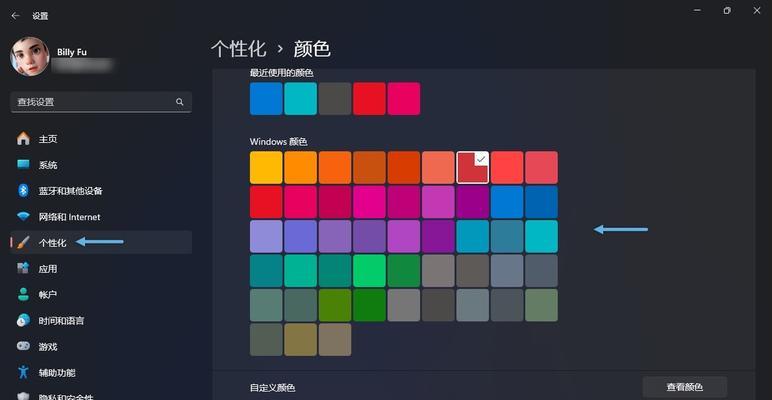
确保你的Windows版本为21H2或更高,这样我们才能继续进行下一步。
二、开启开发者模式
为了让Windows 11支持状态栏透明功能,我们需要先开启系统的开发者模式。以下是开启开发者模式的步骤:
1. 在“设置”中,点击“更新与安全”。
2. 在左侧菜单中,选择“Windows 预览版”。
3. 点击“参与Windows预览体验计划”。
4. 如果你还没有加入,请按照提示完成注册。
5. 在“Windows 预览体验计划”页面中,选择“开发人员模式”。
6. 点击“开启开发人员模式”。
完成以上步骤后,你的Windows 11系统就进入了开发者模式。
三、安装第三方工具
虽然Windows 11本身不支持状态栏透明功能,但我们可以通过安装第三方工具来实现这一效果。以下是一个简单易用的工具——“Windows 11 Transparency Toggle”。
1. 打开浏览器,搜索“Windows 11 Transparency Toggle”。
2. 在搜索结果中,选择一个可靠的下载链接。
3. 下载完成后,双击安装程序。
4. 按照提示完成安装。
安装完成后,你可以在任务栏的右下角看到一个透明度调节的图标。
四、设置透明状态栏
现在,我们已经拥有了实现透明状态栏的工具,接下来就是设置透明度了。
1. 双击任务栏右下角的透明度调节图标。
2. 在弹出的窗口中,你可以调整状态栏的透明度。
3. 调整到你满意的程度后,点击“应用”。
此时,你的Windows 11状态栏应该已经变成了透明色。
五、注意事项
1. 透明状态栏可能会影响部分软件的正常显示,请谨慎使用。
2. 如果你想恢复默认状态,只需再次调整透明度调节窗口中的滑块即可。
3. 由于透明状态栏功能并非官方支持,可能会存在兼容性问题,请及时关注官方更新。
通过以上步骤,你现在已经成功地将Windows 11的状态栏设置为透明色。快来试试吧,让你的电脑焕然一新!