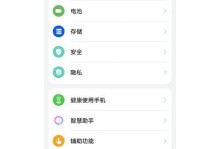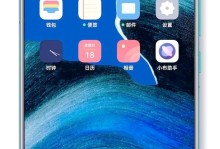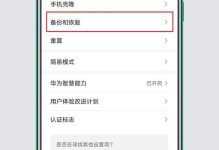你有没有想过,你的电脑硬盘就像一个巨大的储物柜,而分区就像是给这个储物柜划分出不同的房间,每个房间都能存放不同种类的宝贝。今天,就让我带你一起探索如何给Win10的硬盘进行分区,让你的电脑储物柜井井有条,再也不怕东西乱糟糟啦!
一、Win10硬盘分区,你准备好了吗?
在开始分区之前,先来检查一下你的电脑硬盘。打开“我的电脑”,看看你的硬盘容量有多少,有没有足够的空闲空间来进行分区。如果一切准备就绪,那我们就开始吧!

二、Win10硬盘分区,有几种方法?
方法一:Windows系统内置的磁盘管理功能
1. 点击开始菜单,找到“控制面板”,然后点击进入。
2. 在控制面板里,找到“系统与安全”,接着点击“管理工具”。
3. 在管理工具中,找到“磁盘管理”功能,然后点击进入。
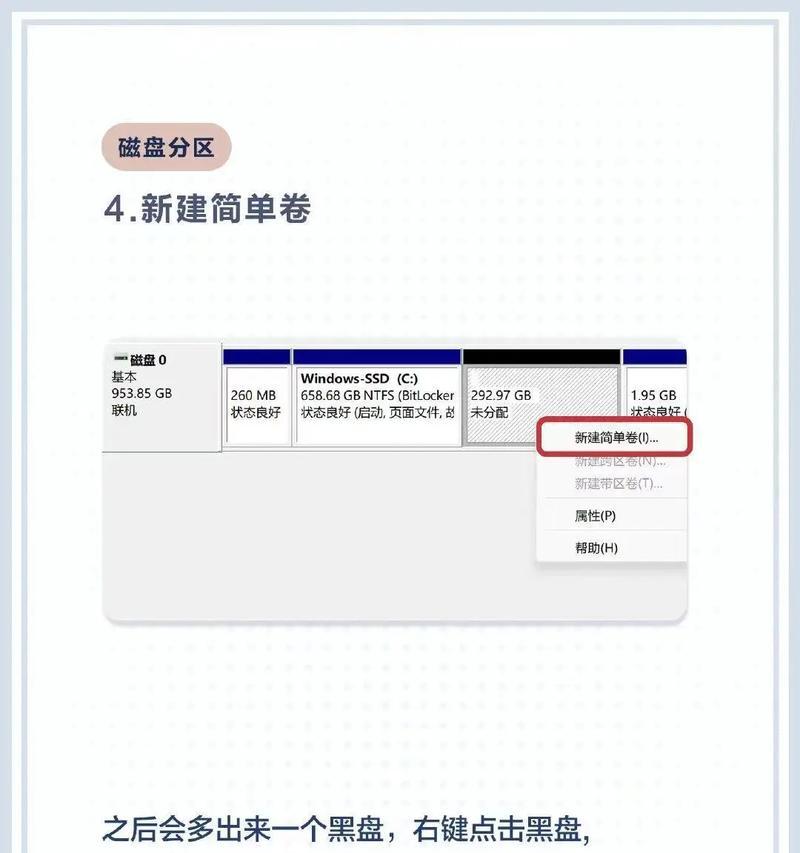
4. 在磁盘管理界面里,找到需要分区的硬盘。在硬盘上用右键点击,选择“新建简单卷”。
5. 根据提示,设置磁盘空间大小,完成分区。
方法二:使用第三方磁盘分区管理软件
1. 下载并安装一款分区软件,比如傲梅分区助手。
2. 启动软件,选择你的硬盘,然后点击左侧的“快速分区”。
3. 设置分区数量、大小、类型、卷标等,点击“执行”按钮开始快速分区。
方法三:通过PE系统进行分区
1. 制作一个U盘启动盘,并使用它启动电脑。
2. 进入PE系统后,点击桌面左下角的开始菜单,选择“硬盘分区-Bootice”。
3. 在目标磁盘里选择你需要格式化的硬盘,然后点击“分区管理”。
4. 根据提示进行分区操作。
三、Win10硬盘分区,注意事项
1. 分区前,请确保你的重要数据已经备份,以免分区过程中数据丢失。
2. 分区过程中,请勿随意中断操作,以免造成数据损坏。
3. 分区后,请对新建的分区进行格式化,以便存储数据。
四、Win10硬盘分区,常见问题解答
Q:分区后,如何更改分区名称?
A:在磁盘管理中,右键点击分区,选择“更改驱动器号和路径”,然后输入新的名称即可。
Q:分区后,如何更改分区盘符?
A:在磁盘管理中,右键点击分区,选择“更改驱动器号和路径”,然后选择新的盘符即可。
Q:分区后,如何合并分区?
A:在磁盘管理中,右键点击需要合并的分区,选择“压缩卷”,然后按照提示操作即可。
五、Win10硬盘分区,
通过以上方法,你就可以轻松给Win10的硬盘进行分区了。分区后的硬盘,不仅能够提高数据存储的效率,还能让你的电脑运行更加流畅。快来试试吧,让你的电脑储物柜焕然一新!