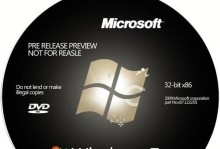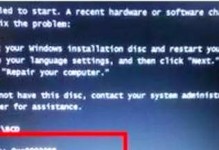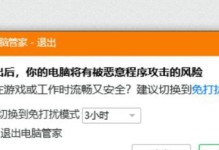你有没有想过,你的移动硬盘除了装满电影和音乐,还能干点啥酷炫的事情呢?没错,就是——开机启动!是不是听起来有点神奇?别急,让我带你一步步揭开这个神秘的面纱,让你轻松掌握如何让电脑从移动硬盘启动。
一、准备工作:你的移动硬盘准备好了吗?
在开始之前,你得确保你的移动硬盘是个“全能选手”。它不仅要容量大,还得能装下操作系统。而且,别忘了备份你的重要数据,以防万一。
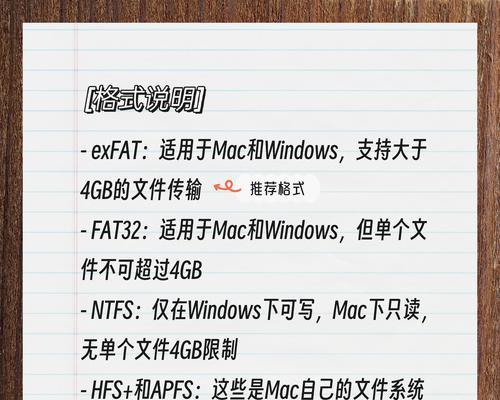
1. 选择合适的移动硬盘:容量至少得有16GB,这样Windows系统就能轻松装下。
2. 备份重要数据:移动硬盘启动前,先备份你的重要文件,避免数据丢失。
二、制作启动盘:让你的移动硬盘变身启动器
接下来,你需要用一款启动制作工具,比如Rufus,来给你的移动硬盘“穿上一件新衣”。
1. 下载Rufus:去官网下载最新版本的Rufus。
2. 连接移动硬盘:将移动硬盘插入电脑,确保电脑能识别它。

3. 选择镜像文件:在Rufus中,选择你想要安装的操作系统镜像文件,比如Windows ISO。
4. 开始制作:点击“开始”按钮,耐心等待Rufus完成制作。
三、设置BIOS:让电脑知道你的移动硬盘
虽然你的移动硬盘已经变成了启动盘,但电脑还得知道怎么从它那里启动。
1. 进入BIOS:开机时按下F2或Del键,进入BIOS设置。
2. 找到启动设备:在BIOS设置中,找到“启动设备”或“启动顺序”选项。
3. 设置移动硬盘:将移动硬盘设置为首选启动设备。
4. 保存设置:完成设置后,按F10保存并退出BIOS。
四、注意事项:小心驶得万年船
虽然从移动硬盘启动听起来很酷,但也有一些注意事项:
1. 兼容性问题:有些电脑可能不支持从USB移动硬盘启动,所以最好提前确认一下。
2. 启动速度:从移动硬盘启动可能会比从硬盘启动慢一些,因为USB接口的传输速度有限。
3. 安全风险:移动硬盘容易丢失或损坏,所以请确保你的数据安全。
五、实战演练:动手试试看
现在,你已经掌握了从移动硬盘启动的所有技巧,是时候来一场实战演练了。
1. 插入移动硬盘:将制作好的启动盘插入电脑。
2. 开机启动:开机时按下相应的启动键(通常是F12),选择从移动硬盘启动。
3. 进入操作系统:等待片刻,你的电脑就会从移动硬盘启动,进入操作系统界面。
怎么样,是不是很简单?现在你就可以尽情享受从移动硬盘启动带来的便利和乐趣了。记得,只要掌握了方法,你的移动硬盘就能成为你的得力助手!