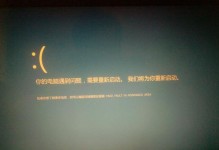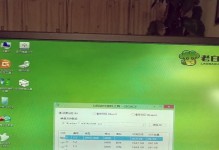亲爱的电脑迷们,你们有没有遇到过这种情况:手里拿着一个移动硬盘,想把它格式化却发现怎么也找不到直接格式化的方法?别急,今天我就来手把手教你如何轻松搞定移动硬盘的格式化问题,让你从此告别烦恼!
一、Windows系统下,移动硬盘怎么直接格式化?
1. 打开“此电脑”:首先,把你的移动硬盘连接到电脑上,然后在电脑桌面上找到“此电脑”图标,双击打开。
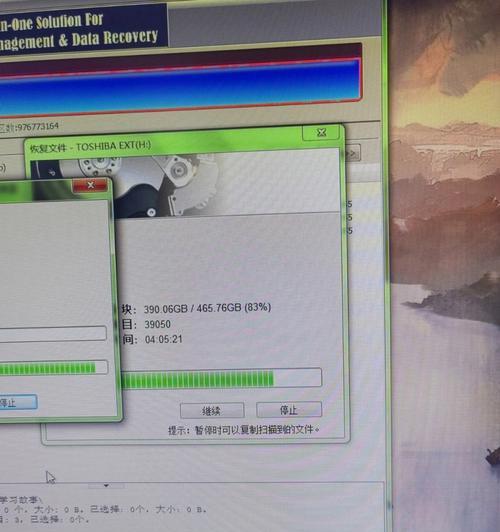
2. 找到移动硬盘:在“此电脑”窗口中,你会看到所有连接的磁盘,找到你的移动硬盘,它会有一个盘符,比如“E:”。
3. 右键点击,选择“格式化”:选中你的移动硬盘,然后右键点击,在弹出的菜单中选择“格式化”。
4. 设置格式化参数:在格式化窗口中,你可以看到一些参数设置,比如文件系统、分配单元大小等。这里我们选择“文件系统”为“NTFS”,因为NTFS格式支持大文件存储,而且兼容性比较好。
5. 点击“开始”:设置好参数后,点击“开始”按钮,系统会开始格式化你的移动硬盘。
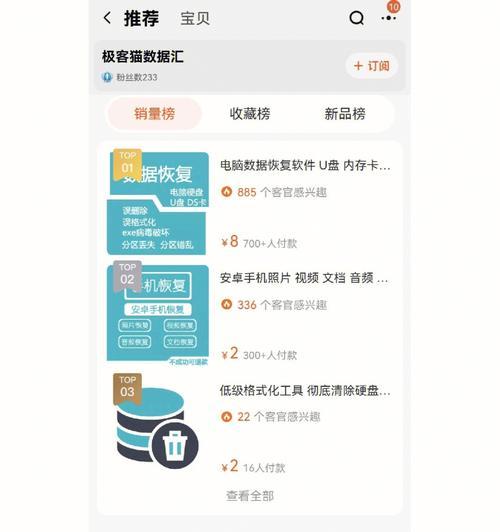
6. 等待完成:格式化过程可能需要一段时间,请耐心等待,直到格式化完成。
二、Mac系统下,移动硬盘怎么直接格式化?
1. 打开“应用程序”:首先,把你的移动硬盘连接到Mac电脑上,然后在屏幕左上角找到“应用程序”图标,双击打开。
2. 打开“实用工具”:在“应用程序”窗口中,找到“实用工具”文件夹,双击打开。
3. 打开“磁盘工具”:在“实用工具”文件夹中,找到“磁盘工具”应用程序,双击打开。
4. 选择移动硬盘:在“磁盘工具”窗口中,你会看到所有连接的磁盘,找到你的移动硬盘,点击它。
5. 点击“抹掉”:在“磁盘工具”窗口上方,你会看到一个“抹掉”按钮,点击它。
6. 设置格式化参数:在“抹掉”窗口中,你可以看到一些参数设置,比如名称、格式、方案等。这里我们选择“格式”为“Mac OS 扩展(日志式)”,因为这是Mac系统默认的格式。
7. 点击“抹掉”:设置好参数后,点击“抹掉”按钮,系统会开始格式化你的移动硬盘。
8. 等待完成:格式化过程可能需要一段时间,请耐心等待,直到格式化完成。
三、移动硬盘格式化后,数据还能恢复吗?
1. 格式化并不会立即删除数据:虽然格式化会将硬盘上的文件标记为删除,但实际上数据并没有被立即删除,只是文件指针被清除了。
2. 使用数据恢复软件:如果你在格式化前没有备份数据,别担心,你可以使用数据恢复软件来尝试恢复数据。市面上有很多数据恢复软件,比如“数据救星”、“易恢复”等。
3. 恢复步骤:将移动硬盘连接到电脑,打开数据恢复软件,选择“移动硬盘”或“U盘”等选项,然后点击“扫描”按钮。软件会扫描硬盘上的数据,并显示可恢复的文件列表。选择你需要恢复的文件,然后点击“恢复”按钮。
4. 保存恢复数据:将恢复的数据保存到其他磁盘或电脑上,避免覆盖原始数据。
四、移动硬盘格式化注意事项
1. 备份重要数据:在格式化移动硬盘之前,请确保备份所有重要数据,以免丢失。
2. 选择合适的文件系统:根据你的需求选择合适的文件系统,比如Windows系统下可以选择NTFS或FAT32,Mac系统下可以选择APFS或Mac OS 扩展(日志式)。
3. 不要频繁格式化:频繁格式化会缩短硬盘的使用寿命,建议在必要时才进行格式化。
4. 安全移除移动硬盘:在格式化完成后,请安全移除移动硬盘,避免数据损坏。
亲爱的电脑迷们,现在你学会如何直接格式化移动硬盘了吗?赶快试试吧,让你的移动硬盘焕然一新!