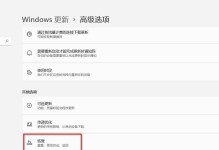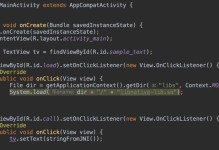亲爱的电脑迷们,你是否曾为电脑桌面分辨率的问题而烦恼?别担心,今天我要带你一起探索如何轻松调整电脑桌面分辨率,让你的屏幕焕然一新!
一、分辨率是什么?
在开始调整之前,我们先来了解一下分辨率。分辨率是指屏幕上像素的数量,通常以“水平像素×垂直像素”的形式表示。比如,1920×1080的分辨率意味着屏幕上有1920个水平像素和1080个垂直像素。分辨率越高,屏幕显示的图像越清晰,但同时也可能占用更多的系统资源。
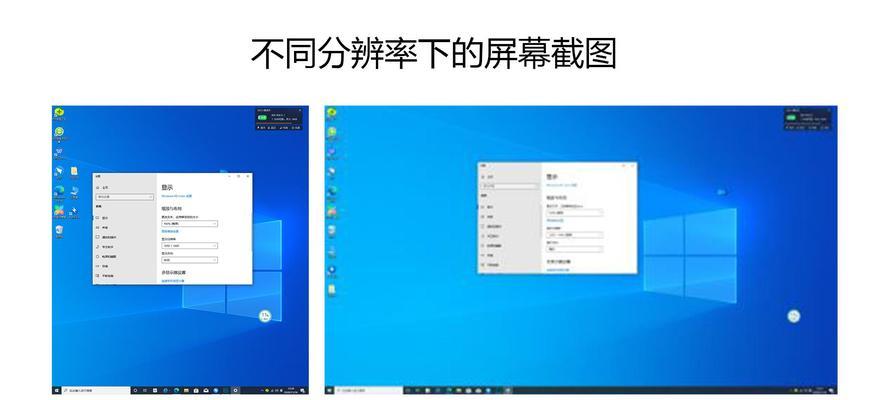
二、调整电脑桌面分辨率的方法
现在,让我们来看看如何调整电脑桌面分辨率。以下以Windows 10系统为例,其他系统操作类似。
1. 方法一:通过系统设置调整
- 在电脑桌面的空白位置右键点击,选择“显示设置”。
- 在弹出的窗口中,找到“分辨率”选项,然后点击下拉菜单。
- 选择你想要的分辨率,系统会自动推荐几个合适的选项。

- 点击“应用”,然后点击“保留更改”即可。
2. 方法二:通过控制面板调整
- 点击电脑左下角的“开始”按钮,选择“控制面板”。
- 在控制面板中,找到“外观和个性化”选项,然后点击“显示”。
- 在显示设置中,找到“分辨率”选项,然后按照方法一中的步骤进行调整。
3. 方法三:通过桌面属性调整
- 在电脑桌面的空白位置右键点击,选择“属性”。
- 在弹出的窗口中,切换到“显示”选项卡。
- 在“分辨率”下拉菜单中选择你想要的分辨率。
- 点击“应用”,然后点击“确定”。
三、如何选择合适的分辨率?
选择合适的分辨率很重要,以下是一些建议:
- 高分辨率:如果你喜欢清晰细腻的显示效果,可以选择高分辨率。但请注意,高分辨率可能会占用更多的系统资源,导致电脑运行缓慢。
- 中等分辨率:如果你对显示效果要求不高,可以选择中等分辨率。这样可以平衡显示效果和系统资源。
- 低分辨率:如果你电脑的硬件配置较低,可以选择低分辨率。但请注意,低分辨率会导致显示效果模糊。
四、调整分辨率后可能出现的问题
在调整分辨率后,可能会出现以下问题:
- 屏幕闪烁:如果分辨率设置过高,可能会导致屏幕闪烁。此时,可以尝试降低分辨率。
- 字体模糊:如果分辨率设置过低,可能会导致字体模糊。此时,可以尝试提高分辨率。
- 应用程序无法正常显示:有些应用程序可能不支持某些分辨率。此时,可以尝试降低分辨率或更换应用程序。
五、
调整电脑桌面分辨率是一件很简单的事情,只需按照上述方法操作即可。希望这篇文章能帮助你轻松调整电脑桌面分辨率,让你的电脑焕然一新!
六、拓展
除了调整分辨率,你还可以尝试以下方法提升电脑显示效果:
- 更换显卡:如果你电脑的显卡性能较差,可以考虑更换显卡。
- 升级显示器:如果你电脑的显示器分辨率较低,可以考虑升级显示器。
- 调整显示设置:在显示设置中,你可以调整字体大小、颜色、亮度等参数,以提升显示效果。
希望这篇文章能对你有所帮助,如果你还有其他问题,欢迎在评论区留言交流!
![电脑管家组件错误[4]的解决方案(详解电脑管家组件错误[4]的原因与修复方法)](https://bphui.com/zb_users/cache/thumbs/80c228c3fdec899c7d119550b8a25663-220-150-1.jpeg)