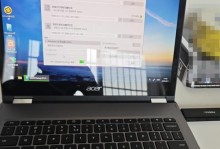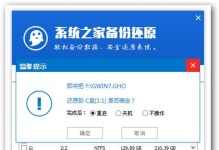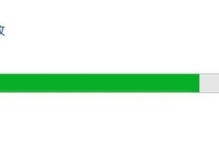亲爱的电脑小白们,你是否曾因为电脑运行缓慢、系统崩溃或者想要卖掉电脑而烦恼不已?别担心,今天我要来告诉你一个神奇的魔法——格式化电脑!别小看这个操作,它可是电脑界的“大扫除”,能让你的电脑焕然一新。那么,怎么格式化电脑呢?别急,且听我慢慢道来。
一、格式化前的准备
在开始格式化之前,我们要做好充分的准备,就像出门旅行前要收拾行李一样。
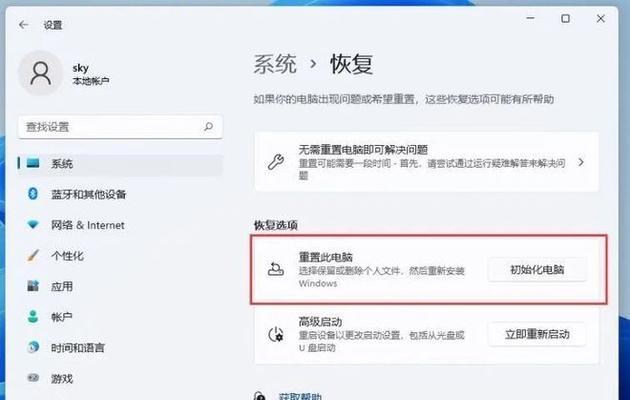
1. 备份重要数据
格式化电脑会删除硬盘上的所有数据,所以,首先你要把电脑里的重要文件备份到其他地方。这些文件可能包括你的照片、视频、文档、音乐等。你可以将它们拷贝到U盘、移动硬盘或者上传到云存储服务上。
2. 准备系统安装盘或U盘
如果你打算在格式化后重新安装操作系统,那么你需要准备一个系统安装盘或U盘。你可以从官方网站下载系统镜像文件,然后使用软件将其制作成可启动的系统安装盘或U盘。
二、进入BIOS设置
在格式化之前,我们可能需要进入计算机的BIOS设置界面,以确保在启动过程中从正确的设备启动。
1. 进入BIOS
重启电脑,在开机时按下特定的按键,如F2、F12、Del等,进入BIOS设置界面。不同电脑品牌和型号的进入BIOS方式有所不同,你可以查阅电脑说明书或者在网上搜索相关信息。
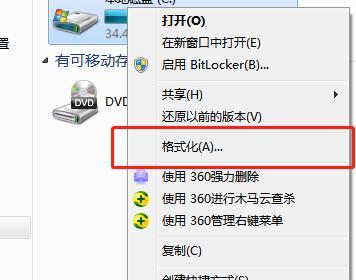
2. 调整引导顺序
在BIOS设置界面中,找到“Boot”或“Boot Order”选项,将光盘或USB设备放在第一引导位置。这样,电脑在启动时会首先从光盘或USB设备启动。
三、开始格式化
现在,我们可以开始格式化电脑了。
1. 插入安装介质
将系统安装盘或U盘插入电脑。
2. 重启电脑
重启电脑,根据提示,在启动时按任意键进入安装界面。
3. 选择语言、时区等配置信息
在安装界面上,选择你的语言、时区、键盘布局等配置信息,然后点击“下一步”。
4. 格式化硬盘分区
在系统安装界面,会显示电脑硬盘上的分区情况。选择要格式化的分区,如C盘,然后点击“格式化”按钮,确认格式化操作。
四、安装操作系统
格式化完成后,选择要安装系统的分区,如C盘,然后点击“下一步”,开始系统安装过程。
1. 安装过程
系统安装过程中,电脑可能会多次重启,不要拔出系统安装盘或U盘,等待系统安装完成。
2. 完成安装
系统安装完成后,你的电脑就会重新启动,并进入初始设置界面。你可以按照提示完成设置,并重新安装所需的应用程序。
五、注意事项
在格式化电脑的过程中,有一些注意事项需要你注意。
1. 备份重要数据
格式化会删除硬盘上的所有数据,所以,一定要在格式化之前备份重要数据。
2. 确保电源充足
在进行格式化和安装操作系统的过程中,电脑必须保持充电状态,避免中途断电导致数据损坏。
3. 选择正确的分区
在格式化硬盘分区时,一定要选择正确的分区,以免误删重要数据。
六、
格式化电脑是一个相对简单的操作,但也是一个需要谨慎对待的过程。只要做好充分的准备,按照正确的步骤进行,你就可以轻松地完成电脑的格式化。希望这篇文章能帮助你解决电脑问题,让你的电脑焕然一新!