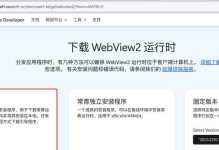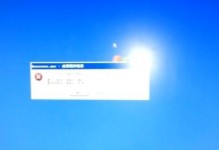你有没有遇到过这样的情况:电脑里硬盘分区太多,或者某个分区用起来不方便,就想给它换个名字?比如,把移动硬盘的分区从E盘改成Z盘,听起来是不是有点小激动呢?今天,就让我来手把手教你,如何轻松给移动硬盘改个名字,让它成为你的Z盘小宝贝!
一、准备工作
在开始之前,我们先来准备一下:
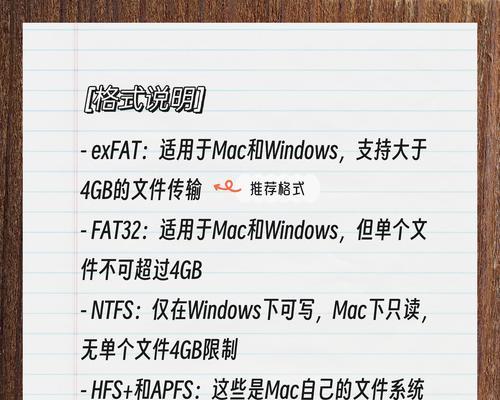
1. 确认移动硬盘已连接:确保你的移动硬盘已经正确连接到电脑上,并且能够被系统识别。
2. 备份重要数据:虽然改分区名字不会丢失数据,但为了以防万一,最好还是备份一下移动硬盘中的重要文件。
3. 管理员权限:进行分区操作需要管理员权限,所以请确保你的电脑是以管理员身份登录的。
二、开始操作
1. 打开“此电脑”:点击电脑左下角的“开始”按钮,找到并点击“此电脑”或“我的电脑”。
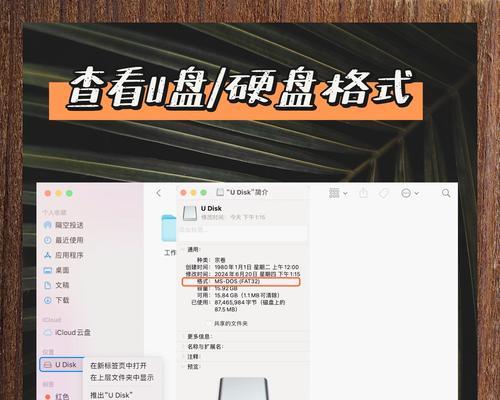
2. 右键点击移动硬盘:在“此电脑”窗口中,找到你的移动硬盘,右键点击它。
3. 选择“管理”:在弹出的菜单中,选择“管理”。
4. 打开“磁盘管理”:在弹出的“计算机管理”窗口中,找到并双击“磁盘管理”。
5. 找到你的移动硬盘:在“磁盘管理”窗口中,你会看到所有连接到电脑的硬盘。找到你的移动硬盘,它通常会有一个不同的颜色或。
三、重命名分区
1. 右键点击分区:在“磁盘管理”窗口中,右键点击你想要重命名的分区。
2. 选择“更改驱动器号和路径”:在弹出的菜单中,选择“更改驱动器号和路径”。
3. 更改驱动器号:在弹出的窗口中,点击“更改”按钮。
4. 选择Z盘:在“选择驱动器号”列表中,找到Z盘,然后点击“确定”。
5. 确认更改:系统会提示你确认更改,点击“是”即可。
四、注意事项
1. 分区大小:确保你选择的Z盘大小足够存放你的数据。
2. 系统分区:如果你的移动硬盘是系统分区,更改驱动器号可能会影响系统稳定性,请谨慎操作。
3. 兼容性:某些操作系统可能不支持更改驱动器号,请确保你的系统支持这一功能。
五、完成
经过以上步骤,你的移动硬盘分区就应该成功改名为Z盘了。现在,你可以尽情地使用它,享受更便捷的文件管理体验了!
记住,分区操作需要谨慎,一旦操作失误,可能会导致数据丢失。所以,在操作之前,一定要做好备份,并且确保你有足够的权限进行操作。希望这篇文章能帮助你轻松完成移动硬盘分区重命名,让你的电脑生活更加美好!