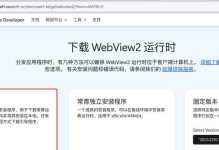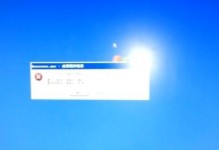亲爱的Mac用户们,你是否有过这样的烦恼:手里拿着新买的移动硬盘,却怎么也把文件传不到Mac上?别急,今天就来给你支个招,让你轻松搞定移动硬盘传到Mac的小难题!
一、连接大法:让硬盘与Mac亲密接触
首先,你得把移动硬盘和Mac电脑拉近距离。拿起你的USB线,一头插进硬盘,另一头插进Mac的USB接口。这里有个小技巧,尽量选择Mac后面的大USB接口,这样传输速度更快,稳定性也更高哦!

二、识别大法:硬盘,我看见你了
连接成功后,神奇的事情发生了!你的Mac电脑会自动识别并加载移动硬盘。你会在桌面上看到一个新硬盘的图标,这就是你的移动硬盘啦!在Finder的侧边栏或顶部菜单栏,也能看到它的身影。
三、使用大法:硬盘里的宝贝,我来了
1. 打开硬盘:双击桌面上的硬盘图标,就像打开一个宝藏盒子一样,硬盘里的文件和文件夹都展现在你面前了。
2. 文件传输:现在,你可以随心所欲地操作这些文件了。想要把Mac上的文件传到硬盘里?简单!选中文件,拖动到硬盘图标上,松手,文件就传过去了。反过来,把硬盘里的文件传到Mac上,也是同样的操作。
3. 注意事项:传输大文件或进行大量文件操作时,耐心等待,别急躁。随意中断传输过程,小心数据丢失或硬盘损坏哦!
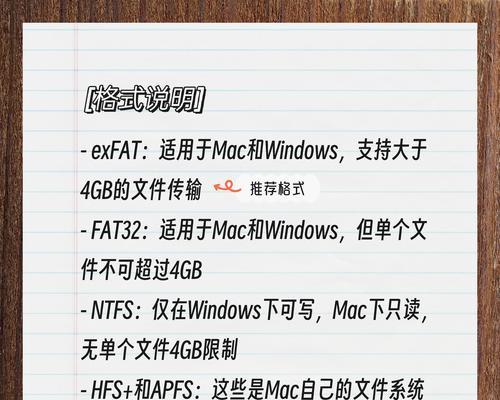
四、格式化大法:兼容性,我们来解决
如果你的移动硬盘在Mac上无法正常使用,可能是文件系统不兼容。别担心,Mac自带的神器“磁盘工具”来帮你解决问题。
1. 打开磁盘工具:在Finder中,点击“应用程序”>“实用工具”>“磁盘工具”。
2. 选择硬盘:在左侧列表中,找到你的移动硬盘,点击它。
3. 格式化:点击“抹掉”按钮,选择一个与Mac兼容的文件系统,比如Mac OS扩展(日志式)。
4. 确认操作:格式化会删除硬盘上的所有数据,所以请确保你已经备份了重要资料。
五、安全移除大法:告别硬盘,不留下痕迹
使用完移动硬盘后,记得安全移除它。在Finder中,右键点击硬盘图标,选择“推出”,或者按住Command键,然后按E键。这样,移动硬盘就安全地与Mac电脑说再见了!
六、小贴士:解决NTFS格式难题
如果你的移动硬盘是NTFS格式,Mac电脑可能无法写入数据。别担心,这里有个小技巧:
1. 安装Paragon NTFS for Mac:这是一款第三方软件,可以帮助Mac电脑读写NTFS格式的硬盘。
2. 下载并安装:在官方网站下载并安装Paragon NTFS for Mac。
3. 格式化硬盘:使用Paragon NTFS for Mac格式化硬盘,选择一个与Mac兼容的文件系统。
4. 写入数据:现在,你就可以在Mac上读写NTFS格式的硬盘了。
亲爱的Mac用户们,现在你掌握了移动硬盘传到Mac的技巧,是不是觉得轻松多了?赶紧试试吧,让你的移动硬盘成为Mac电脑的好帮手!