电脑显示屏的颜色突然变得不搭调了,是不是你也遇到了这样的小烦恼呢?别急,今天就来手把手教你如何轻松调整电脑显示屏的颜色,让你的屏幕焕然一新!
一、个性化你的色彩世界
想要让屏幕色彩更加鲜艳?那就得从个性化设置开始。跟着我一起操作吧!
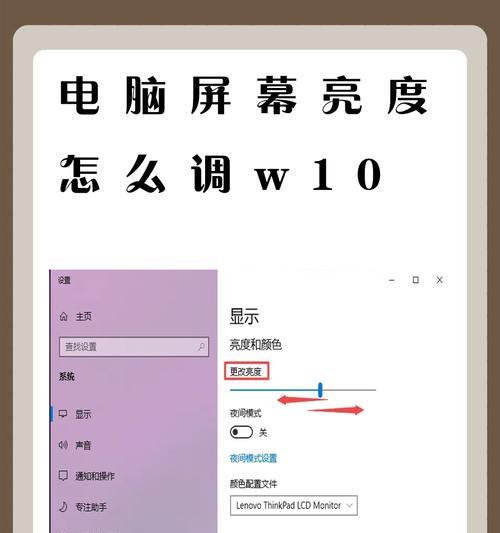
1. 右键点击空白处:首先,把鼠标光标移到电脑屏幕的空白区域,然后右键点击,会出现一个菜单。
2. 个性化设置:在弹出的菜单里,找到并点击“个性化”。
3. 颜色调整:进入个性化设置后,滚动到页面底部,找到“颜色”选项,点击它。
4. 自定义颜色:在这里,你可以看到“自定义颜色”的选项,点击它。
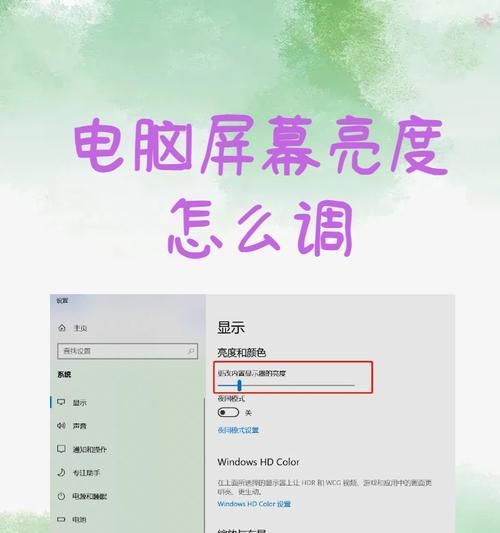
5. 调整饱和度:现在,你可以看到一系列颜色条,通过拖动这些条来调整颜色的饱和度,直到你满意为止。
6. 完成调整:调整好后,点击“完成”,你的屏幕色彩就会变得更加鲜艳啦!
二、颜色偏黄?我来帮你调
有时候,电脑显示屏的颜色会偏黄,这可怎么办呢?别担心,我来教你一招!
1. 开始菜单:点击电脑左下角的开始菜单按钮。
2. 控制面板:在弹出的菜单中,找到并点击“控制面板”。
3. 颜色管理:在控制面板中,找到并点击“颜色管理”。
4. 高级设置:点击颜色管理页面右上角的“高级”按钮。
5. 校准显示器:在高级设置中,找到“校准显示器”选项,点击它。
6. 开始校准:按照屏幕上的提示进行操作,完成校准后,你的屏幕颜色就会恢复正常啦!
三、追求最佳效果,颜色校准来帮忙
想要让电脑显示屏的颜色达到最佳效果?那就得进行颜色校准。
1. 设置-系统:点击电脑左下角的Windows图标,然后点击“设置”。
2. 显示:在设置界面中,点击“系统”。
3. 高级显示设置:在系统界面中,找到并点击“显示”。
4. 颜色设置:在显示界面中,找到并点击“高级显示设置”。
5. 颜色校准:在高级显示设置中,找到并点击“颜色设置”,然后点击“颜色校准”。
6. 调整伽马、亮度和对比度:按照屏幕上的提示进行操作,调整伽马、亮度和对比度,直到你满意为止。
7. 调整颜色平衡:接下来,你会看到颜色平衡的选项,根据你的喜好进行调整。
8. 完成校准:调整好后,点击“完成”,你的电脑显示屏颜色就会达到最佳效果啦!
四、专业调色,软件来帮忙
如果你是专业用户,想要对电脑显示屏的颜色进行更加精细的调整,那么可以尝试使用一些调色软件。
1. Photoshop:比如,你可以使用Photoshop这样的软件,在处理图片时进行十分精细的色彩调整。
2. 色彩校正仪:如果你是图片处理等专业用户,还可以购买一款色彩校正仪进行更加精细的调整。
五、注意保护眼睛,避免刺眼
除了对显示屏进行合理调整,我们还应该注意避免过高亮度和过低对比度的刺眼现象,同时也应该不时调整一下视线,避免长时间注视屏幕对眼睛造成伤害。
1. 合理调整亮度:确保屏幕亮度适中,既不会太亮也不会太暗。
2. 调整对比度:合理调整对比度,让色彩更加生动鲜明。
3. 保护眼睛:长时间使用电脑后,记得休息保护你的眼睛。
通过以上方法,相信你已经学会了如何调整电脑显示屏的颜色。快来试试吧,让你的电脑屏幕焕然一新,享受更加美好的视觉体验!





